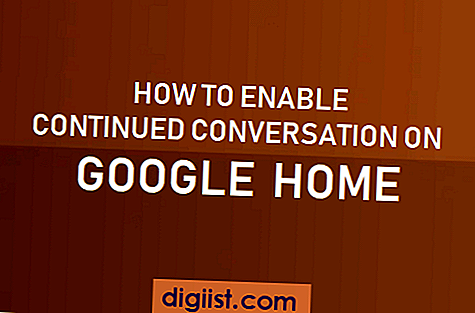Bortset fra at tage fotos, kan kameraet på din Android-telefon bruges til at scanne dokumenter i PDF-format. Dette kan være ganske praktisk i situationer, hvor du ikke har adgang til en dokumentscanner, eller du simpelthen ikke ønsker at bruge en scanner, da din Android-telefon også kan scanne dokumenter.

Scan dokumenter med Android-telefon
Brugt sammen med Google Drive-appen er din Android-telefon ret i stand til at fungere som en imponerende dokumentscanner.
Scanning af et dokument med en Android-telefon er så simpelt som at tage et blænde med bagkameraet på din telefon. Når dokumentet er scannet, kan du beskære, rotere, redigere og forbedre dokumentet, før du gemmer det på Google Drev.
Det scannede dokument gemmes som en PDF-fil på Google Drev, hvorfra du kan udskrive, dele eller sende scanningen til alle, der bruger Gmail, WhatsApp, Skype og andre delingsapps, som de er tilgængelige på din telefon.
Trin til at scanne dokumenter med Android-telefon
Som nævnt ovenfor har du brug for Google Drive-appen for at gøre din Android-telefon til en dokumentscanner. Du skal allerede have denne app på din Android-telefon, hvis ikke sørg for, at du downloader og installerer Google Drev-appen fra dette link.
1. Åbn Google Drive-appen på din Android-telefon.
2. Tryk derefter på den store Plus-knap, der er placeret i nederste højre hjørne af din skærm (Se billede nedenfor).

3. På det næste skærmbillede skal du trykke på indstillingen Mappe for at oprette en ny mappe på Google Drev til lagring af dine scannede dokumenter.

4. Derefter vil du se en popup, der beder dig om at angive et navn til mappen, navngive mappen som "scannede dokumenter" eller ethvert andet navn, der bedst passer til dit formål.

5. Klik derefter på den mappe Scannede dokumenter, du lige har oprettet.

6. Når du først er i mappen Scannede dokumenter, skal du trykke på den store blå Plus-knap (se billede nedenfor).

7. På den næste skærm skal du trykke på Scan-indstillingen (dette vil aktivere eller åbne kameraet på din Android-telefon).

8. Placer dokumentet, der skal scannes på en plan overflade (tabel), og tag blot et billede af dokumentet ved at trykke på den store blå cirkel, der er placeret i bunden af din skærm (se billedet nedenfor).

9. Når du har taget et billede af dokumentet, får du se en forhåndsvisning. Hvis eksempelvisningen ser OK ud, kan du gemme scanningen som et PDF-dokument ved at trykke på ikonet for markering (se billede nedenfor)

Hvis du trykker på Plus-knappen i den nederste menu, kan du scanne den næste side af dokumentet (se billede ovenfor).
Hvis du ikke er tilfreds med scanningen, kan du scanne dokumentet igen ved at trykke på Redo-ikonet i bundmenuen, eller du kan bruge redigerings- og dokumentforbedringsindstillingerne i topmenuen, som forklaret nedenfor.
1. Beskæring: Tryk på beskæringsindstillingen (nr. 1 på billedet ovenfor) giver dig mulighed for at beskære det billede, du lige har optaget med dit kamera.
2. Farve gane: Tryk på ikonet for farve gane (nr. 2 på billedet ovenfor) giver dig mulighed for at ændre standard “sort / hvid” scanning til farve. (Se billedet nedenfor).

3. Menuikon med 3 punkter : Tryk på 3-punkts menuikonet (# 3) giver dig mulighed for at slette, omdøbe, rotere det scannede dokument og giver også adgang til andre indstillinger. (Se billedet nedenfor)

Menuen Indstillinger giver dig mulighed for at vælge papirstørrelse, billedkvalitet, orientering af dokumentet og automatisk billedforbedring.
Udskriv, del eller send scannede dokumenter
Når du skanner dokumentet, gemmes det på Google Drev i mappen Scannede dokumenter eller en hvilken som helst anden mappe, som du har foretaget scanningen til.
Den bedste del af lagring af scannede dokumenter på Google Drev er, at du vil være i stand til at søge i dokumentet med dets navn, udskrive, dele eller sende dokumentet til et hvilket som helst tidspunkt.
1. Åbn blot Google Drive-appen på din Android-telefon.
2. Når du er på Google Drive, skal du åbne det scannede dokument, du vil udskrive eller sende til nogen.
3. Når dokumentet er åbent, skal du trykke på 3-punkts menuikonet, der findes øverst til højre på skærmen.

4. I menuen, der vises, skal du trykke på Udskriv, hvis du vil udskrive PDF-filen eller trykke på Send fil, i tilfælde af at du vil sende scanningen til nogen. (Se billedet nedenfor)

5. Når du trykker på send, ser du en diasmenu, der giver dig Gmail, WhatsApp, Outlook og forskellige andre muligheder for at sende filen (Se billede nedenfor).

Tip: I stedet for at tage billeder af kvitteringer, flyers, noter og andre, kan du gemme et ton lagerplads på din Android-enhed ved at scanne sådanne genstande og gemme dem som PDF-filer på Google Drev.