Googles Chrome Browser foretrækkes i stigende grad brugere på grund af dens hastighed og stabilitet. Men til tider kan du have fundet, at Chrome-browseren går langsommere eller bliver ustabil. Dette sker normalt på grund af ændringer i browserindstillinger, foretaget af dig selv eller af visse slyngelige programmer, der er installeret på din computer.
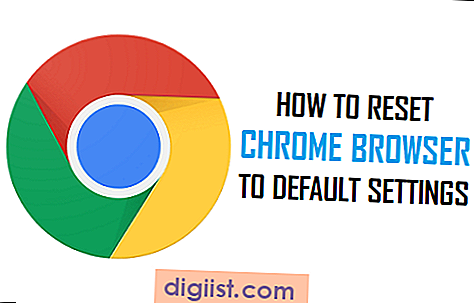
Derfor er en hurtig måde at håndtere Chrome browserproblemer på din computer at fortryde alle ændringer i Chrome browserindstillinger ved blot at nulstille Chrome til dens standardindstillinger.
Dette kan let gøres ved at bruge Reset Chrome-knappen, som er specifikt designet til at løse Chrome-browserproblemer forårsaget af ændringer i indstillinger.
Nulstil Chrome Browser til standardindstillinger
Følg nedenstående trin for at nulstille Google Chrome-browseren til dens standardindstillinger på en Windows-computer.
1. Klik på 3-bar Chrome Menu-knappen i øverste højre hjørne af din skærm (se billede nedenfor).

2. Fra rullemenuen skal du klikke på Indstillinger (se billede ovenfor)
3. Rul ned til bunden af siden på indstillinger-siden og klik på Vis avancerede indstillinger-link (se billede nedenfor)

4. Nu med indstillingsskærmen udvidet, skal du rulle længere ned til bunden af siden og klikke på knappen Nulstil indstillinger (se billede nedenfor)

5. Du får vist en pop-up, klik på Reset-knappen for at bekræfte, at du vil nulstille Chrome Browser til dens standardindstillinger.

Som du kan se fra pop op-meddelelsen, vil et klik på Nulstil føre til, at følgende ændringer implementeres i Chrome-browseren, der er installeret på din computer.
- Chrome-browsers søgemaskine nulstilles til dens standardsøgemaskine (Google)
- Alle cookies, cache og webstedsdata vil blive slettet
- Alle udvidelser, Chrome-tilføjelser og temaer deaktiveres
- Chrome-browsers startside, ny fane og fastgjorte faner vender tilbage til standardindstillingerne
- Alle dine indholdsindstillinger for websteder vil gå tabt (som at tillade popups til bestemte websteder)
Bemærk: Kun de indstillinger for den Chrome-profil, du er logget på, nulstilles, og disse gælder på alle enheder, du logger på. Dine andre Chrome-profiler (hvis nogen) vil ikke blive påvirket.
Hvad der ikke ændres af Chrome Browser Reset
Chrome Reset sletter ikke dine bogmærker, browserhistorik og gemte adgangskoder. Dine personlige indstillinger som skrifttyper eller tilgængelighedsindstillinger slettes heller ikke.
Problem med Chrome-indstillingsmenuen
Nogle gange kan du have problemer med at få adgang til indstillingsmenuen i Chrome-browseren, indstillingsmenuen åbnes muligvis ikke, eller du kan finde den mangler.
I sådanne tilfælde bliver du nødt til at afinstallere Chrome Browser fra din computer og geninstallere den igen ved at downloade den nyeste version af Chrome Browser.
Hvis du vil afinstallere Chrome Browser på en Windows-computer, skal du sørge for, at alle Chrome Browser-vinduer og faner er lukket, og følg nedenstående trin.
1. Højreklik på Windows 10 Start-knap og næste klik på Kontrolpanel (se billede nedenfor)

2. Klik på programmer og funktioner på kontrolpanelskærmen.

Bemærk: Du skal være i visningen Store ikoner i Kontrolpanel for at se skærmen som vist ovenfor.
3. Find Google Chrome på næste skærmbillede fra listen over programmer. For at afinstallere kan du enten højreklikke på Google Chrome og klikke på Afinstaller eller blot dobbeltklikke på Google Chrome.

4. Når du har afinstalleret Chrome, skal du gå til Google Chrome's websted for at downloade og installere den nyeste version af Google Chrome på din computer.
Et program kan ændre Chrome-indstillinger
I tilfælde af, at du stadig står over for problemer (selv efter geninstallation af Chrome), er det sandsynligt, at du har et useriøst program installeret på din computer, der forstyrrer, hvordan Google Chrome fungerer på din computer, og det kan endda ændre Chrome Browser-indstillinger på din computer.
Løsningen i et sådant tilfælde er at downloade Chrome Cleanup Tool på din computer og køre værktøjet til at fjerne mistænkelige programmer på din computer.
Du kan lære mere om dette på Googles Chrome-hjælpeside til dette problem, som det er tilgængeligt på dette link.





