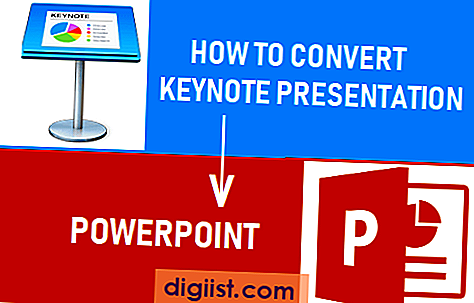Du har et Excel-regneark med datalinjer om dit netværk. Du vil gerne repræsentere disse oplysninger visuelt ved hjælp af et Visio-netværksdiagram uden at skulle genskabe oplysningerne. Så skræmmende som denne opgave måske lyder, er det muligt at oprette et detaljeret netværksdiagram i Visio ved hjælp af data indeholdt i et Excel-regneark. Tricket ligger i at importere data ved hjælp af Microsoft Excel-regneark som datakilde og forbinde de importerede dataelementer til figurer i Visio. Visio bruger disse oplysninger til at automatisere justeringen af data i Excel-regnearket til matchende figurer i netværksdiagrammet - hvilket gør processen hurtig og ubesværet.
Opret netværksdiagrammet i Visio
Trin 1
Vælg skabelonkategorien "Netværk" i menuen "Ny" i Visio. Klik på "Detaljeret netværksdiagram" -skabelon og klik på "Opret" for at bekræfte dit valg.
Trin 2
Træk en anvendelig netværkstype under overskriften "Netværk og periferiudstyr" til tegneområdet.
Træk netværksenheder fra overskriften "Computere og skærme" eller "Netværk og perifert udstyr" til tegningsområdet. Brug de indbyggede pilestik af den valgte netværkstype til at linke enhederne til netværket.
Importer Excel-data
Trin 1
Vælg "Link data til form" i menuen "Data" i Visio. I guiden "Datavælger" skal du acceptere standardindstillingen for "Microsoft Excel-regneark" ved at klikke på "Næste".
Trin 2
Klik på knappen "Gennemse" for at vælge den projektmappe, der indeholder Excel-data fra din computer, og klik på "Næste".
Trin 3
Vælg det relevante dataområde fra projektmappen, og klik på "Næste". Vælg standardindstillingerne for alle kolonner og rækker, og klik på "Næste".
Marker afkrydsningsfeltet ud for kolonnen i regnearket, der entydigt identificerer dine netværksaktiver, og klik på "Udfør"
Link automatisk Excel-data til Visio-figurer
Trin 1
Vælg "Link automatisk" i menuen "Data" i Visio.
Trin 2
I guiden "Link automatisk" skal du acceptere standardindstillingen for automatisk at linke til "Alle figurer på denne side" ved at klikke på "Næste".
Accepter standardværdierne, eller vælg de relevante datakolonner og formfelter, der skal være ens, før linket skal finde sted. Klik på knappen "Afslut" for at bekræfte indstillingerne.