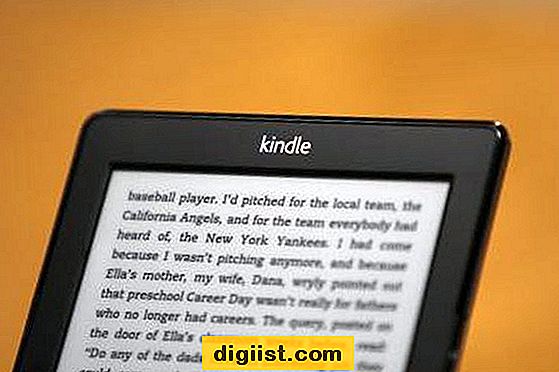Google Chrome-browser kan fortsætte med at køre i baggrunden på Windows-computere, selv efter at du har lukket browservinduet. Nedenfor finder du trinnene til at stoppe Google Chrome med at køre i baggrunden på din computer.

Google Chrome kører i baggrunden efter lukning
I tidligere versioner brugte Google Chrome en indikation af at være aktiv i baggrunden ved at opbevare et vedvarende Chrome-ikon i systembakken, der findes i nederste højre hjørne af skrivebordet.
Dette gjorde det nemt for brugerne at stoppe Chrome i at køre i baggrunden ved at højreklikke på Chrome-ikonet i systembakken og vælge Exit-indstillingen.
Nyere versioner af Chrome giver imidlertid ikke sådan indikation, og du er nødt til at kontrollere browserindstillingerne for at se, om Chrome-browseren kører i baggrunden på din computer eller ej.
Hvorfor kører Chrome i baggrunden efter at have lukket?
Hvorvidt Chrome fortsat forbliver aktiv i baggrunden (efter lukning af browservinduet) afhænger af typen af apps og Chrome-udvidelser, der er installeret på din computer.
Nogle apps og udvidelser har en indbygget tendens til at forblive aktive i baggrunden for at holde deres information opdateret og levere meddelelser.
Sådanne apps søger tilladelse fra browseren til at fortsætte med at køre i baggrunden, og Google Chrome giver denne tilladelse til de fleste Apps og udvidelser, der er downloadet fra Chrome-butikken.
Det er dog fuldstændigt muligt at forhindre Chrome-browser i at være aktiv i baggrunden og forbruge ressourcer på din computer.
Stop Google Chrome med at køre i baggrunden
Følg nedenstående trin for at forhindre, at Google Chrome-browser er aktiv i baggrunden på din computer.
1. Åbn Google Chrome browser på din computer.
2. Klik på 3-punkts menuikon placeret i øverste højre hjørne af din skærm, og vælg Indstillinger i rullemenuen.

3. Rul ned på skærmbilledet Indstillinger og klik på Avanceret.

4. Rul længere ned til afsnittet 'System' og deaktiver Fortsæt med at køre baggrundsapps, når Google Chrome er lukket, ved at flytte skiftet til OFF-position.

5. Luk og genstart Chrome-browseren på din computer.
Herefter finder du ikke længere Google Chrome-browser, der udfører baggrundsaktiviteter på din computer.
Aktivér, at Chrome kører i baggrunden på computeren
På ethvert tidspunkt kan du aktivere muligheden for at tillade Chrome-browser at køre Apps i baggrunden ved at gå til Chrome-indstillinger> Avanceret
Rul derefter ned til afsnittet 'System' og aktiver Fortsæt med at køre baggrundsapps, når Google Chrome er lukket, ved at flytte skiftet til ON-position.