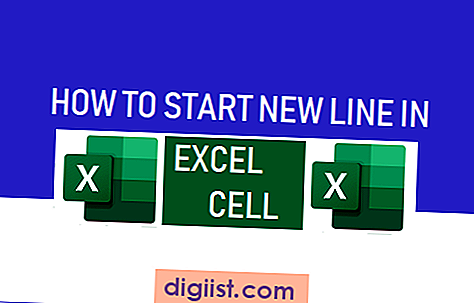Dell-computere leveres med Windows 7 Home Premium eller en opgraderet version, hvis du vælger at opgradere under systemkonfiguration. Windows 7 giver mulighed for at brænde cd'er via Windows Media Player eller Windows Stifinder, hvilket betyder, at du ikke har brug for yderligere software. Via Windows Media Player kan du brænde lyd- eller data-cd'er, selvom du er begrænset til mediefiler; gennem Windows Stifinder kan du brænde cd'er uden begrænsninger så langt som filtypen. Audio-cd'er giver dig mulighed for at afspille musik-cd'er i standard-cd-afspillere. Data-cd'er giver dig mulighed for at sikkerhedskopiere dine filer.
Brug af Windows Media Player
Trin 1
Åbn Windows Media Player fra menuen Start.
Trin 2
Indsæt en tom cd i din cd-brænder, og luk bakken. Vent et øjeblik, indtil drevet roterer og genkender den tomme disk.
Trin 3
Klik på fanen "Brænd" øverst til højre i Windows Media Player-vinduet.
Trin 4
Klik på rullemenuen, der er placeret lige under og til højre for "Brænd".
Trin 5
Klik på "Data CD" eller "Audio CD" afhængigt af dine behov. Hvis du vil afspille cd'en i en cd-afspiller, skal du vælge "Audio CD". Til sikkerhedskopieringsformål skal du vælge "Data CD."
Trin 6
Find de filer, du vil tilføje, fra midterpanelet ved at navigere i mapperne til venstre. Træk filer til det højre panel, hvor der står "Brænd liste". Du vil bemærke det beløb, der er anført over brændelisten, da "gratis" bliver mindre, når du tilføjer flere filer. Når du er nul, kan din cd ikke indeholde flere filer. For en data-cd kan du tilføje op til 700 MB data. For en lyd-cd kan du tilføje op til 80 minutter.
Trin 7
Træk filer fra brændelisten op eller ned for at ændre rækkefølgen, i hvilken de brændes. Denne funktion gælder kun, når du brænder lyd-cd'er.
Klik på "Start brænding" øverst på brændelisten for at brænde cd'en. Dette tager flere minutter. Hvis du tilføjede flere filer, end du havde plads til på cd'en, bliver du bedt om at tilføje en anden cd. Ellers får du besked, når cd-brændingen er færdig.
Brug af Windows Stifinder
Trin 1
Indsæt en tom cd i din cd-brænder.
Trin 2
Vælg "Brænd filer til disk ved hjælp af Windows Stifinder" i vinduet "Autoplay". Hvis du ikke kan se autoplay-vinduet, skal du åbne Windows Stifinder ved at trykke på Windows-tasten og "E" samtidigt. Dobbeltklik derefter på det drevbogstav, der svarer til din cd-brænder.
Trin 3
Indtast et navn til din CD i vinduet "Brænd en disk". Vælg "Med en CD / DVD-afspiller" til en medie-CD eller "Ligesom et USB-flashdrev" for en sikkerhedskopi af data, og klik derefter på "Næste".
Trin 4
Find de filer, du vil brænde i Windows Stifinder. Træk og slip disse filer på drevbogstavet, der svarer til din CD-brænder.
Klik på "Brænd til disk" i øverste værktøjslinje. Filerne kopieres. Når det er afsluttet, åbnes drevet.