Nogle brugere ønsker at bruge iPhone som kun WiFi-enhed, enten for at nedskære mobiltelefondatafgifter fuldstændigt eller give børn mulighed for at bruge iPhone på WiFi-netværk. Nedenfor finder du trinene til aktivering eller opsætning af iPhone uden SIM-kort.
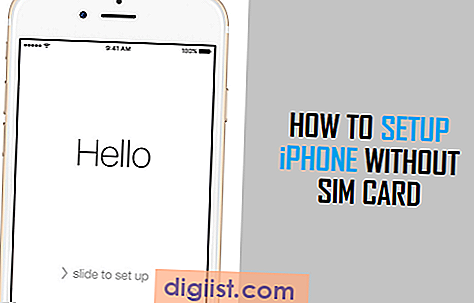
Opsætning af iPhone uden SIM-kort
Din iPhone vil altid bede dig om at indsætte SIM-kort, når du prøver at opsætte din enhed for første gang. Desværre er der virkelig ingen måde at omgå skærmen “SIM krævet”, der vises under installationsprocessen.
Du kommer på tværs af YouTube-videoer og " Sådan " -artikler, der viser forskellige metoder til at omgå skærmen "SIM krævet". Imidlertid fungerer eller arbejder ingen af disse metoder faktisk ensartet til at blive listet eller linket i denne artikel.
Derfor er vores forslag at bruge et SIM-kort til at aktivere og opsætte din iPhone. Når installationsprocessen er afsluttet, kan du fjerne SIM-kortet fra din enhed og begynde at bruge iPhone som kun WiFi-enhed.
Aktivér eller opsæt iPhone uden SIM-kort
Da du ikke rigtig ønsker at fortsætte med at bruge SIM-kort på din iPhone, kan du enten låne SIM-kort fra en ven, et familiemedlem i en midlertidig periode og give det tilbage til dem, så snart du er færdig Opsætning af din iPhone.
Den anden mulighed er at købe et forudbetalt SIM-kort ($ 5 til $ 10) og kun bruge det til at aktivere din iPhone og ikke bruge det på din iPhone.
Bemærk: At købe et forudbetalt SIM-kort indebærer ikke underskrivelse af en kontrakt eller tilmelding til en mobilplan. Dette er SIM-kort beregnet til forudbetalte mobilplaner, og du vil kun blive opkrævet for faktisk brug.
Når det er lykkedes dig at få fat i et SIM-kort, skal du følge nedenstående trin til Opsætning af iPhone.
1. Tryk på Power-knappen på din iPhone og hold den nede, indtil Apple-logoet vises på skærmen på din iPhone.
2. Vent et par sekunder, indtil du ser Hello-skærmen. Skub fingeren fra venstre mod højre på din skærm for at starte opsætningen af din iPhone

3. De næste to skærme beder dig om at vælge dit sprog og dit land.
Bemærk: Du får muligvis ikke vist et pop-up med SIM-kort, tryk på OK for at fjerne denne popup fra din skærm.
4. På dit næste skærmbillede skal du vælge dit WiFi-netværk og logge på WiFi-netværket ved at indtaste dit WiFi-netværks adgangskode.
5. Når iPhone er tilsluttet et WiFi-netværk, vil du se SIM-krævet skærm (se billede nedenfor)

6. Åbn SIM-bakken på din iPhone ved hjælp af en pin eller et SIM-ejector-værktøj, og indsæt SIM-kortet i din iPhone.

7. Efter isætning af SIM-kortet skal du trykke på linket Prøv igen (Se billede nedenfor)

8. Den næste skærm giver dig muligheden for at aktivere eller deaktivere placeringstjenester på din enhed.
9. De næste to skærme er vigtige, bare følg instruktionerne for at opsætte dit touch-id og adgangskode.
10. På det næste skærmbillede vil du se indstillingerne til Opsætning som ny iPhone, Gendan fra iTunes-sikkerhedskopi og Gendan fra iCloud-sikkerhedskopi. Tryk på hvilken mulighed der passer bedst til dig.

11. Derefter bliver du bedt om at acceptere vilkår og betingelser. Tryk på Enig og vent til din iPhone for at afslutte installationsprocessen.
12. Når installationen er afsluttet, vil du se Hello-skærmen igen. Skub bare fingeren fra venstre mod højre for at gå til låseskærmen på din iPhone.
Nu, hvor du har afsluttet installationsprocessen, kan du fjerne SIM-kort fra din iPhone og begynde at bruge iPhone som kun WiFi-enhed.
Der er faktisk meget, du kan gøre med WiFi Only iPhone, se på vores guide: Sådan bruges iPhone uden SIM-kort, og du vil blive overrasket behageligt.





