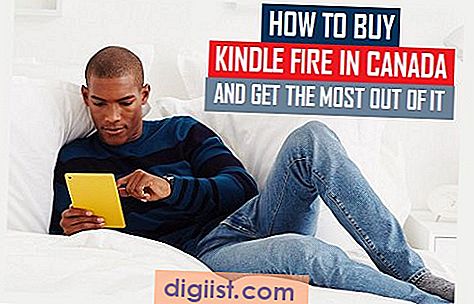Når du ikke bruger Chromecast til at caste videoer, viser det et lysbilledshow af billeder i høj kvalitet på skærmen på dit tv. Hvis du vil, kan du ændre baggrunden på Chromecast, så den viser dine familiebilleder i stedet for tilfældige billeder.

Skift baggrund på Chromecast
Selvom ideen om at vise dine foretrukne fotos som Chromecast-baggrundsbilleder tiltrækker, er en anden god grund til at ændre baggrunden på Chromecast at reducere mængden af data, der forbruges af Chromecast-baggrundsbilleder.
Chromecast er sat til standardindstillingerne til at bruge din internetforbindelse til at downloade baggrundsbilleder i høj kvalitet fra forskellige kilder og vise disse billeder på dit tv.
Disse billeder er imidlertid af så høj kvalitet, at brugerne har rapporteret, at op til 40 GB / måned data, der bruges af Chromecast, også når de er inaktive. Dette kan være et problem, hvis du har et datahætte.
Heldigvis er det let at skifte baggrund på Chromecast, og det kan gøres ved først at oprette et album i Google Fotos og tildele fotos i dette album som Chromecast-baggrundsbilleder.
Opret album i Google Fotos
Følg nedenstående trin for at oprette et album i Google Fotos til deling af billeder ved hjælp af Google Chromecast.
1. Åbn Google Fotos-appen på din Android-telefon eller iPhone.
Bemærk: iPhone-brugere kan downloade Google Fotos-appen fra App Store.
2. Når du først er i Google Fotos-app, skal du trykke på fanen Albums nederst til højre på din skærm (se billede nedenfor)

3. Hvis du endnu ikke har oprettet et album, vil du se et "Opret album" -link på det næste skærmbillede. Tryk på linket Opret album (se billede nedenfor)

4. I tilfælde af at du allerede har oprettet et album før, skal du trykke på 3-punkts menuikonet, der er placeret nær øverste højre hjørne af din skærm og derefter trykke på Album i diasmenuen. (Se billedet nedenfor)

5. Dernæst åbner Google Fotos-appen Kamerarullen på din telefon, så du kan vælge de billeder, du vil tilføje til det nye album.
6. Når du har valgt billederne, skal du trykke på Opret mulighed i øverste højre hjørne af din skærm (se billede nedenfor).

Bemærk: Du skal tilføje mindst et foto for at oprette et album i Google Fotos
7. Skriv på det næste skærmbillede et passende navn til dit album, og tryk derefter på afkrydsningsfeltet øverst til venstre på skærmen.

Nu, hvor dit album med valgte fotos er klar, kan du gå til næste trin.
Skift baggrund på Chromecast
Når du har oprettet et album i Google Fotos, skal du følge nedenstående trin for at tildele dette album til din Chromecast.
1. Åbn Google Home-appen på din iPhone eller Android-telefon
2. Tryk derefter på Enhedsikonet øverst til højre på skærmen (se billede nedenfor)

3. På det næste skærmbillede skal du trykke på 3-punktikonet ved siden af navnet på din Chromecast (se billede nedenfor)

4. Fra den efterfølgende pop-up-menu skal du trykke på indstillingen Baggrundsindstillinger (se billede nedenfor)

5. På skærmbilledet Baggrundsindstillinger skal du trykke på indstillingen Google Fotos, som normalt findes øverst

6. På den næste skærm skal du tænde for Valgte Albums ved at flytte skiftet til ON-position (se billede nedenfor)

7. På den samme skærm vil du straks se dit album vises. Tryk på afkrydsningsfeltet ved siden af dit albumnavn (se billede ovenfor)
Fra nu af viser Chromecast kun billederne fra Albummet på skærmen på dit tv i stedet for at vise tilfældige billeder fra andre kilder.
Skift Chromecast-diasshowhastighed
Hvis du føler, at billederne på din Chromecast bevæger sig for hurtigt eller for langsomt, kan du ændre lysbilledshastigheden ved at følge trinnene herunder.
1. Åbn Google Hjem-app på din iPhone eller Android-telefon.
2. Tryk derefter på Enhedsikonet fra øverste højre hjørne af din skærm (Se billede nedenfor)

3. Klik derefter på 3-punktsikonet øverst til højre på skærmen og tryk derefter på Baggrundsindstillinger i menuen, der vises (Se billede nedenfor)

4. På den næste skærm skal du trykke på valgmuligheden Custom Speed (Se billede nedenfor)

5. Tænd for indstillingen til brugerdefineret hastighed på skærmen Brugerdefineret hastighed ved at flytte skiftet til ON-position (se billede nedenfor).

6. På den samme skærm skal du trykke på enten langsom, normal eller hurtig for at ændre lysbilledshastigheden (se billede ovenfor)