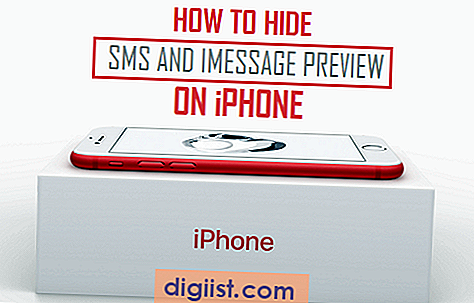Apprelaterede dokumenter og data kan hurtigt tilføjes på din iCloud-konto, og dette kan være af bekymring for brugere med begrænset iCloud-lagerplads. Derfor leverer vi nedenfor trinene til sletning af dokumenter og data fra iCloud.

Dokumenter og data på iCloud
Mange apps på din iPhone ender med at gemme app-cacher, login-oplysninger, meddelelseshistorik og visse app-relaterede vedhæftede filer til iCloud. Alle sådanne apprelaterede data klassificeres eller mærkes som "Dokumenter og data" på din iCloud-konto.
Over en periode kan apprelaterede dokumenter og data begynde at besætte en god mængde lagerplads på din iCloud-konto, hvilket gør det nødvendigt at frigøre lagerplads på din iCloud-konto.
Tip: For at være på den sikrere side anbefales det, at du sletter dokumenter og data fra iCloud kun for de apps, du ikke længere bruger, og for de apps, der ikke er rigtig vigtige for dig.
Slet dokumenter og data fra iCloud på iPhone
I tilfælde af at du ikke var klar over det, kan du faktisk slette dokumenter og data fra iCloud lige fra din iPhone eller iPad.
1. Åbn Indstillinger på din iPhone eller iPad.
2. Tryk på dit Apple ID på skærmen Indstillinger.

3. Tryk på iCloud på Apple ID-skærmen.

4. På iCloud-skærmen skal du trykke på Administrer lagringsindstilling (Se billede nedenfor)

5. På det næste skærmbillede, vil du se en liste over Apps og den mængde lagerplads, som hver optager i iCloud. De apps, der bruger mest lagerplads, vises øverst på listen.
Tryk på den app, som du vil slette dokumenter og data fra iCloud (Se billede nedenfor).

6. På Apps-skærmbilledet skal du trykke på valgmuligheden Slet dokumenter og data (se billede nedenfor).

7. Tryk på Slet igen på diaset op.

Dette vil slette dokumenter og data fra iCloud relateret til netop denne app. Du kan gentage ovenstående trin for andre Apps og gendanne så meget iCloud Storage Space som muligt.
Slet dokumenter og data fra iCloud på Mac
Ligesom iPhone kan du også slette dokumenter og data fra iCloud, direkte fra din Mac.
1. Klik på Apple-ikonet, der findes i øverste menulinje på din Mac, og tap derefter på indstillingen Systemindstillinger ... i rullemenuen.

2. Klik på iCloud på skærmbilledet Systemindstillinger.

3. På det næste skærmbillede skal du klikke på knappen Administrer i nederste højre hjørne af iCloud-skærmen (se billedet nedenfor).

4. På det næste skærmbillede skal du vælge en app fra venstre kolonne, som du vil slette dokumenter og data fra iCloud til, og derefter klikke på Slet dokumenter og data-knappen (se billede nedenfor). 
5. Tryk på Udført for at lukke skærmen Administrer lagring.
Gentag nu ovenstående trin med alle andre Apps, og på denne måde kan du muligvis frigøre en god mængde iCloud-lagerplads. Dette gælder især i tilfælde af, at app-relaterede dokumenter og data havde samlet sig på din iCloud-konto i lang tid.