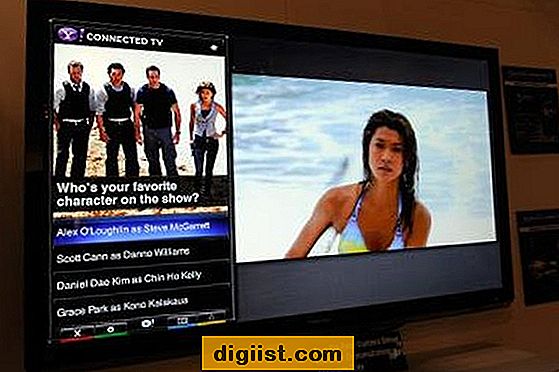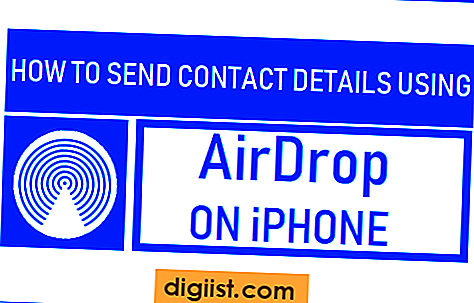Spørgsmålet om, at iMessage ikke synkroniseres mellem Mac og iPhone, er relateret til både brugerfejl og mindre softwarefejl, der forhindrer iMessages i at synkronisere på Mac. Lad os se på, hvordan vi løser dette problem.

Fix iMessage ikke synkronisering på Mac
Den mest nyttige funktion i iMessage er måske, at det giver dig mulighed for at sende og modtage meddelelser både på din iPhone og Mac. Hvis du f.eks. Modtager en iMessage på din iPhone, vil du være i stand til at finde den samme iMessage på din Mac.
Imidlertid vides det iMessage at være sære til tider, og det er ikke ualmindeligt at finde meddelelser, der ankommer til din iPhone, men ikke vises på Mac.
Nedenfor finder du nogle af de løsninger, som du kan prøve at løse problemet med iMessages, der ikke synkroniseres på din Mac.
Kontroller Apple ID og e-mail-adresser på iPhone og Mac
For at tillade synkronisering af iMessages mellem iPhone og iPad skal du bruge det samme Apple ID på både iPhone og Mac. Der er ingen måde, hvorpå denne funktion fungerer, i tilfælde af at du bruger forskellige Apple ID'er på din iPhone og Mac.
Hvis du har tilføjet andre e-mail-adresser til iMessage ud over din Apple ID-e-mail, skal du sørge for, at disse e-mails er blevet aktiveret til iMessage, både på din iPhone og Mac.
1. På din iPhone skal du trykke på Indstillinger> Meddelelser.

2. På skærmen Meddelelser skal du trykke på Send & modtag.

3. På det næste skærmbillede skal du sikre dig, at den e-mail, du bruger til at sende iMessages, er tilgængelig under “Du kan nås med iMessage At”, og at den har et afkrydsningsmærke (se billede nedenfor)

Se også Apple ID, og sørg for, at det er det samme Apple ID, som du bruger på din iPhone.
Gå nu til din Mac og følg nedenstående trin for at bekræfte, at du bruger det samme Apple ID og den samme e-mail-adresse under afsnittet "Du kan nås af iMessage At".
1. Åbn Messages-appen på din Mac
2. Klik derefter på fanen Meddelelser i øverste menulinje på din Mac og klik derefter på Indstillinger i rullemenuen.

3. På det næste skærmbillede skal du klikke på fanen Konti og sørge for, at e-mailen, der vises under afsnittet "Du kan nås til meddelelser på" har et afkrydsningsmærke, og det er den samme e-mail-adresse, der også er aktiv til iMessages på din iPhone .

Generelt skal du sørge for, at du bruger det samme Apple ID på begge enheder og den samme e-mail-adresse under afsnittet "Du kan nås til meddelelser på".
Send en iMessage fra Mac
Selvom du har den samme e-mail-adresse og telefonnummer aktiveret til iMessage på iPhone og Mac, kan du stadig støde på tilfældet med iMessages, der kommer til din iPhone uden problemer, men disse meddelelser synkroniseres ikke til din Mac.
I et sådant tilfælde er det sandsynligt, at iMessage prioriterer din iPhone over din Mac, skubber først meddelelser til iPhone og forsinker eller slet ikke skubber disse meddelelser til din Mac.
En enkel løsning på dette problem er blot at sende en iMessage fra din Mac.
1. Åbn Messages-appen på din Mac
2. Send en iMessage fra din Mac til en, du kender.
Når din meddelelse er sendt, skal du snart se alle meddelelser, der vises på din Mac, som om Messaging-appen på din Mac ledte efter en bekræftelse af, at du var aktiv og til stede på din Mac.
Log ud og log ind på iMessages på Mac
Da problemet vises på Mac, logger vi først af iMessage på Mac og logger ind igen. Dette kan hjælpe med at løse alle tekniske fejl, som iMessage på din Mac muligvis går igennem.
1. Åbn Messages-appen på din Mac
2. Klik derefter på fanen Meddelelser i øverste menulinje på din Mac og klik derefter på Indstillinger i rullemenuen.

3. På det næste skærmbillede skal du trykke på fanen Konti og logge af iMessage-appen ved at klikke på knappen Log ud.

4. Åbn Messaging-appen på din Mac efter et par sekunder ved at klikke på ikonet Meddelelser i docken.

5. Når du bliver bedt om det, skal du logge på iMessage ved hjælp af din Apple ID e-mail-adresse og adgangskode.

Tænd / sluk iMessage på iPhone
Hvis det ikke hjalp, at logge ud af iMessage og logge ind på Mac, kan du prøve de samme trin på din iPhone.
1. På din iPhone skal du trykke på Indstillinger> Meddelelser.

2. Fra skærmen Meddelelser skal du deaktivere iMessages på iPhone ved at flytte skiftet ud for iMessage til OFF-position (se billede nedenfor)

3. Efter et par sekunder skal du slå iMessages tilbage på din iPhone ved at flytte skiftet ud for iMessage til ON-position.
Slettede meddelelser vises stadig
Den måde, hvorpå iMessage fungerer, vises der iMessages på din iPhone, selvom du havde slettet disse iMessages på Mac. Det samme sker, når du smerteligt går igennem processen med at slette iMessages på din iPhone, kun for at se dem vises på Mac.
Dette sker, fordi iMessage genererer forskellige sikkerhedstaster til din iPhone og Mac og bruger disse sikkerhedstaster til at skubbe meddelelser separat til din Mac og iPhone.
Kort sagt, iMessage-synkronisering får iMessages kun til at vises på begge enheder, det fungerer ikke som traditionel synkronisering.