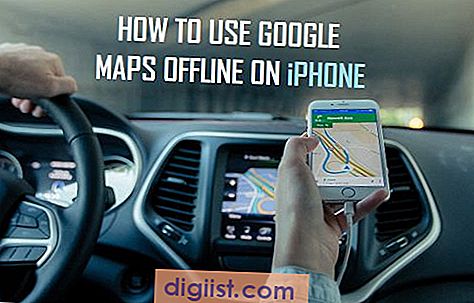I modsætning til mange dedikerede spilhovedtelefoner har iPhone-hovedtelefoner et enkelt stik til lydindgang og -udgang. Når du opretter TeamSpeak 3, skal du muligvis tage ekstra skridt til din computer for at genkende denne unikke kombination af mikrofon- og øretelefonhøjttalere. Dit TeamSpeak 3 eller operativsystemets indstillinger skal muligvis ændres, før du bruger Apple-headsettet.
Brug installationsguiden
Når du har installeret TeamSpeak 3, skal du slutte dit Apple-headset til computerens hovedtelefonstik. Når du starter applikationen første gang, vises et installationsguide-vindue. Klik på "Næste", og skriv et brugerdefineret kaldenavn, som andre chatbrugere kan se. Klik på "Næste", og vælg en metode til at tænde din mikrofon. Indstillingen "Stemmeaktivering" tænder automatisk din mikrofon, når der registreres tale. "Push-to-Talk" aktiverer din mikrofon, når du trykker og holder på en genvejstast efter eget valg. Vælg en metode, og tryk på "Næste". Følg guiden, og tal ind i din headsetmikrofon. Den visuelle lydindikator skal bevæge sig. Hvis ikke, skal du fortsætte gennem installationsguiden og fortsætte til følgende trin til fejlfinding.
Mac Audio-indstillinger
Afslut TeamSpeak 3-applikationen, og start Systemindstillinger på din Mac. Klik på "Lyd" og besøg fanen "Output". Den fremhævede enhed skal være "Hovedtelefoner." Klik derefter på fanen "Input". Den fremhævede enhed skal være "Ekstern mikrofon." Tal ind i din Apple-headsetmikrofon, og det visuelle inputniveau stiger. Kontroller outputvolumen for at sikre, at den ikke er slået fra.
Indstillinger for pc-lyd
Afslut Team Speak 3, hvis installationsguiden ikke genkender dit Apple iPhone-headset. Gå til din Windows startmenu, klik på "Kontrolpanel", og åbn derefter "Lyd". Klik på "Optagelse", og sørg for, at "Mikrofon, standardenhed" er valgt.
Test din mikrofon ved at klikke på "Egenskaber", vælg fanen "Lyt" og marker "Lyt til denne enhed." Når du klikker på "Anvend", skal du kunne høre din stemme gennem mikrofonen. Da dette kun er en test, skal du fjerne markeringen i "Lyt til denne enhed" og trykke på "Anvend", når du er færdig. Genstart Team Tal 3.
Test TeamSpeak
Når du har ændret din computers lydindstillinger, skal du starte TeamSpeak 3 igen og navigere til menuen "Indstillinger". Klik på "Capture" og tryk på "Start Test." Hvis du har aktiveret "Push-To-Talk", skal du holde den korrekte genvejstast nede, før du taler ind i mikrofonen. Den visuelle lydmåler skal nu bevæge sig i henhold til dit lydniveau.