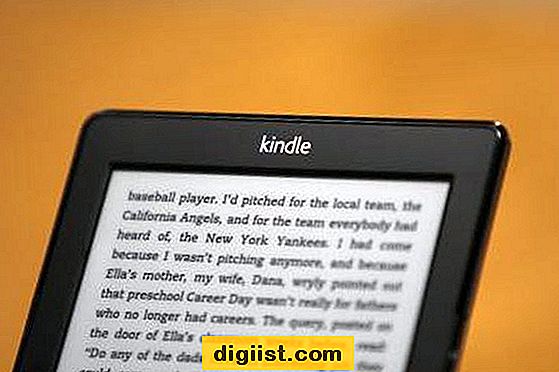IOS Mail-appen gør det nemt at se kun ulæste e-mails på din iPhone eller iPad. Dette kan virkelig være nyttigt, hvis du får masser af e-mails og finder det vanskeligt at håndtere dem på grund af det store antal læste og ulæste e-mails, der sidder i din indbakke.

Vis kun ulæste e-mails i iPhone Mail-appen
En nem måde at få adgang til og kun se de ulæste e-mails på din iPhone eller iPad er at gøre brug af den indbyggede ulæste postkasse i Mail-appen på din iPhone.
Følg nedenstående trin for at aktivere den ulæste postkasse på din iPhone eller iPad og se kun ulæste e-mails.
1. Tryk på Mail-appen på din iPhone.
2. Tryk derefter på postkasser, der er placeret i øverste venstre hjørne af skærmen.

Dette fører dig til skærmbilledet Postkasser, hvor du kan se iPhone's indbyggede postkasser, efterfulgt af andre postkasser, du muligvis har oprettet.
3. Tryk på Rediger fra øverste højre hjørne af din skærm.

4. På det næste skærmbillede vil du se ulæste - Vælg ulæst ved at trykke på cirklen ved siden af.

5. Når du har valgt Ulæst, skal du trykke på Udført i øverste højre hjørne af din skærm (se billede ovenfor)
6. Du skal vende tilbage til skærmbilledet Postkasser, hvor du vil se den nye ulæste postkasse. Du vil også se et nummer ved siden af Ulæste, der angiver antallet af ulæste e-mails, som du har på din konto.

7. Klik derefter på Ulæste for at se listen over e-mails, som du ikke har læst.
Søg efter ulæst mail på iPhone
Mens den indbyggede ulæste postkassefunktion på din iPhone er ganske nyttig, skal du være opmærksom på, at den kun kan vise ulæste e-mails fra din indbakke.
Ulæste e-mails fra andre postkasser, som du muligvis har oprettet for effektivt at styre dine e-mails, vises ikke i den ulæste postkasse. Derfor skal du også følge denne anden metode, der er i stand til at finde ulæste e-mails fra alle postkasser.
1. Tryk på Mail-appen på din iPhone eller iPad
2. Mens du er i ulæst, indbakke eller en hvilken som helst anden postkasse, skal du trykke på på skærmen og skubbe den ned. Du vil se et søgefelt vises øverst på skærmen.

3. Start blot at skrive ulæste i søgefeltet, og du vil se et forslag 'Besked er ulæst' - tryk på det foreslåede emne, og du vil se en liste over alle ulæste e-mails på din konto.

4. Tryk nu på skærmen igen, og skub den ned. Du vil se yderligere to muligheder under søgefeltet, der giver dig mulighed for at søge i alle postkasser eller bare i den aktuelle postkasse .

5. Tryk på Alle postkasser for at se listen over alle ulæste e-mails på din iPhone. Hvis du trykker på fanen Aktuel postkasse, vises listen over ulæste e-mails i den postkasse, du lige nu befinder dig på.
Flag e-mails
Du skal være i stand til at administrere dine e-mails bedre ved at bruge de to metoder som beskrevet ovenfor. Disse metoder gør det nemt at filtrere ulæste e-mails, så du kan fokusere på dem og reagere på dem med det samme.
I tilfælde af at du ikke har tid til at svare på e-mails med det samme, kan du markere vigtige e-mails, der kræver handling fra din side. Senere kan du vende tilbage til de markerede e-mails og svare på dem efter behov.
Det er nemt at markere e-mails og aktivere Smart Mailbox kaldet 'Flagget' på din iPhone. Du kan lære mere om dette på: Sådan markeres du e-mail-meddelelser på iPhone og iPad.