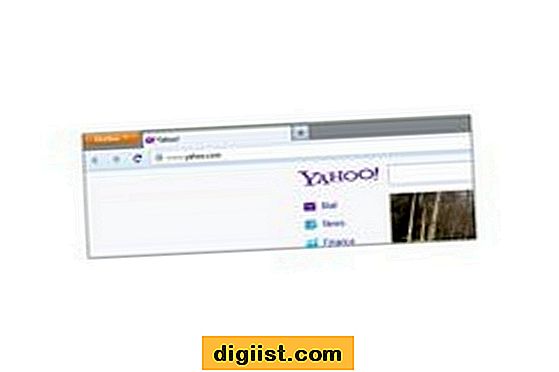Standard Desktop Baggrundsbilleder på Mac er fantastiske. Der er dog mange brugere, der keder sig med at se på den samme skrivebordsbaggrund og ønsker at ændre det til noget andet. Derfor giver denne vejledning dig trinnene til at ændre skrivebordsbaggrund på Mac.

Skift skrivebordsbaggrund på Mac
Der er flere indstillinger, i tilfælde af at du ønsker at ændre skrivebordsbaggrunden på din Mac.
Den første tilgængelige mulighed er at gøre brug af Apple Photos-appen, der er placeret på din Mac eller blot ændre skrivebordsbaggrund på Mac til en farvebaggrund.
I tilfælde af at du ønsker at tilpasse din Mac, kan du bruge et foto af dit kæledyr, barn, favoritkendis eller ethvert andet billede som skrivebordsbaggrund på Mac.
Nedenfor finder du trinnene til Skift skrivebordsbaggrund på Mac ved hjælp af en række forskellige indstillinger.
Skift skrivebordsbaggrund på Mac ved hjælp af foto placeret i fotos-appen
Følg nedenstående trin for at ændre skrivebordsbaggrund på Mac ved hjælp af et foto af dit kæledyr, barn eller ethvert andet foto, der findes i Fotos-appen på Mac.
1. Åbn Fotos-appen på din Mac, og find det foto, du vil angive som din skrivebordsbaggrund på Mac.
2. Dobbeltklik på det foto, du vil konfigurere som din skrivebordsbaggrund på Mac.
3. Når fotoet er åbent, skal du klikke på Share-ikonet, der ligger nær øverste højre hjørne af din skærm (se billedet nedenfor)

4. Klik på Indstil skrivebordsbillede i rullemenuen, der vises

Det er det! det valgte foto vises nu som skrivebordsbaggrund på din Mac.
Skift skrivebordsbaggrund på Mac ved hjælp af foto placeret uden for fotos-app
Følg nedenstående trin, hvis det foto eller det billede, du vil bruge som skrivebordsbaggrundsbillede på Mac, findes på dit skrivebord eller et andet sted på din computer.
1. Højreklik på fotoet placeret på skrivebordet på din Mac og klik derefter på Indstil skrivebordsindstilling i den kontekstuelle menu, der vises (se billede nedenfor)

I tilfælde af at fotoet er placeret et andet sted på din Mac, skal du først åbne den mappe, hvor fotografiet er placeret, og højreklik derefter på billedet og klikke på Indstil skrivebordsindstilling i den kontekstuelle menu, der vises (Se billede nedenfor).
Skift skrivebordsbaggrund på Mac ved hjælp af Safari Browser
Følg nedenstående trin for at ændre skrivebordsbaggrund på Mac ved hjælp af ethvert foto, der findes på internettet, ved hjælp af Safari-browser.
1. Åbn Safari-browseren på din Mac
2. Gå til det foto, du vil angive som din nye skrivebordsbaggrund på Mac.
3. Højreklik på fotoet, og klik derefter på Brug billede som skrivebordsindstilling i den kontekstuelle menu (Se billede nedenfor).

Det valgte billede indstilles nu som dit nye skrivebordsbaggrundsbillede på Mac!
Skift skrivebordsbaggrund på Mac ved hjælp af Stock Apple Photo
Følg nedenstående trin for at ændre skrivebordsbaggrund på Mac ved hjælp af Apple-fotos, der findes på din Mac.
1. Klik på Apple-ikonet, der findes i øverste menulinje på din Mac, og klik derefter på Systemindstillinger i rullemenuen (Se billede nedenfor)

2. På skærmbilledet Systemindstillinger skal du klikke på indstillingen Desktop & Screen Saver.

3. På det næste skærmbillede skal du klikke på Apple-optionen i menuen til venstre, i tilfælde af at den ikke allerede er valgt (Se billede nedenfor)

4. Klik derefter på det foto, du vil indstille som din nye skrivebordsbaggrund.
Valgfrit kan du vælge "Skift billede", hvis du ønsker, at din Mac automatisk skifter skrivebordsbaggrund vha. Apple Apple Photos.
Skift skrivebordsbaggrund på Mac til ensfarvet
I tilfælde af at du er bekymret for, at din Mac går langsommere ved at vise højopløsningsbordsbaggrundsbilleder, kan du indstille en solid farve som din nye skrivebordsbaggrund.
1. Klik på Apple-ikonet i øverste menulinje på din Mac, og klik derefter på indstillingen Systemindstillinger i rullemenuen (Se billede nedenfor)

2. På skærmbilledet Systemindstillinger skal du klikke på indstillingen Desktop & Screen Saver.

3. På det næste skærmbillede skal du udvide posten til Apple (ved at klikke på pil ned ved siden af Apple) og derefter klikke på indstillingen Solide farver på den udvidede liste (Se billede nedenfor)

4. Når farveindstillingerne vises, skal du klikke på den farve, du vil indstille som din skrivebordsbaggrund på Mac.
Bemærk: Du kan oprette en ny farve ved at klikke på knappen Brugerdefineret farve og derefter vælge din foretrukne farve
I tilfælde af, at farverne automatisk skal ændres, skal du kontrollere indstillingen Skift billede og vælge, hvor ofte du ønsker, at baggrunden skal ændres.
Fix sløret skrivebordsbaggrund
Når du har ændret skrivebordsbaggrunden på Mac, kan du muligvis bemærke, at billedet er sløret. Dette sker, fordi billedet er indstillet til at udfylde skærmen, hvilket får det til at ændre størrelsen. For at løse dette kan du følge nedenstående trin.
1. Klik på Apple-ikonet fra øverste menulinje på din Mac, og klik derefter på indstillingen Systemindstillinger i rullemenuen (Se billede nedenfor)

2. På det næste skærmbillede skal du klikke på indstillingen Desktop & Screen Saver.

3. På det næste skærmbillede vil du se din nuværende skrivebordsbaggrund sammen med en rullemenu ved siden af (Se billede nedenfor).

4. Klik på rullemenuen, og vælg enten Center eller Flisefunktion.
- Center: Hvis du vælger center, placeres dit baggrundsbillede med sin originale størrelse i midten af din Mac-skærm. Resten af området udfyldes med en ensfarvet farve.
- Flise: Som navnet antyder, vil valg af flise få billedet til at vises igen og igen i sin originale størrelse.