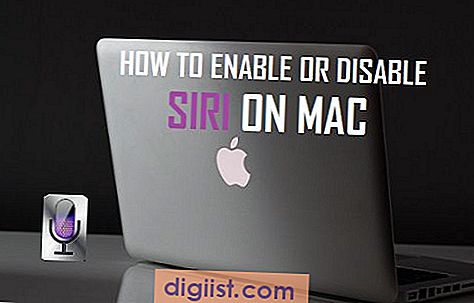Der kan være flere årsager til, at Mac ikke opretter forbindelse til WiFi-netværk. Nedenfor finder du en række metoder til at løse WiFi-forbindelsesproblemer på Mac.

Mac kan ikke oprette forbindelse til WiFi
Problemet med Mac, der ikke opretter forbindelse til WiFi-netværket, kan skyldes en række forskellige årsager, lige fra fejl i Modem / Router, over overfyldte DNS-servere til andre problemer med netværksforbindelse.
I mange tilfælde ender problemet med WiFi og Ethernet, der ikke fungerer på Mac, på grund af løse eller frakoblede kabelforbindelser.
Derfor skal du udelukke dette problem ved at inspicere kabelforbindelser, før du fortsætter med andre metoder til at løse dette problem.
1. Strømcyklusmodem / router
Inden du går videre med mere komplekse fejlfindingstrin, kan du prøve denne enkle fejlfinding.
1. Frakobl modemet / routeren fra strømforsyningen. Du kan enten trække strømkablet ud af stikkontakten eller bruge ON / OFF-kontakten (hvis tilgængelig).
2. Vent i 60 sekunder, og tilslut modemet / routeren tilbage til dens strømforsyning.
2. Genstart din Mac
Genstart blot MacBook, og du kan blive overrasket over at se, at den opretter forbindelse til WiFi-netværket.
1. Luk Mac'en helt ned
2. Vent i 60 sekunder, og genstart enheden igen.
3. Efter Mac genstart, skal du se, om du nu er i stand til at oprette forbindelse til WiFi.
3. Glem WiFi-netværk
At få Mac til at glemme sit WiFi-netværk og derefter gå sammen med WiFi-netværket er kendt for at løse dette problem.
1. Klik på Apple-logoet i øverste menulinje, og vælg Systemindstillinger ... i rullemenuen.

2. Klik på netværksindstillingen på skærmen Systemindstillinger.

3. På netværksskærmen skal du vælge WiFi-netværk i venstre menulinje og klikke på knappen Avanceret.

4. På det næste skærmbillede skal du vælge det WiFi-netværk, du vil glemme, og klikke på minus (-) tegnet.

5. Klik på OK for at gemme denne indstilling og lukke skærmen Netværk.
6. Klik derefter på WiFi-ikonet øverst til højre på skærmen og vælg dit WiFi-netværk i rullemenuen.

7. Indtast dit WiFi-netværksadgangskode, når du bliver bedt om det.
WiFi skal nu arbejde på din Mac
4. Forny DHCP-lejekontrakt
Hvis din Mac ser ud til at være tilsluttet WiFi-netværk, men du ikke er i stand til at oprette forbindelse til internettet, skal du muligvis forny DHCP-leasing.
1. Klik på Apple Logo i øverste menulinje> vælg Systemindstillinger ... i rullemenuen.

2. På skærmen Systemindstillinger skal du klikke på indstillingen Netværk.

3. På netværksskærmen skal du klikke på WiFi i sidemenuen og klikke på knappen Avanceret.

4. På det næste skærmbillede skal du klikke på fanen TCP / IP og klikke på knappen Forny DHCP Lease.

5. Klik på OK for at gemme de reviderede indstillinger.
5. Frakobl Bluetooth
Nogle gange kan Bluetooth forstyrre WiFi-netværket, og nogle brugere har rapporteret, at de kunne oprette forbindelse til WiFi-netværket efter at have deaktiveret Bluetooth på deres Mac.
1. Klik på Bluetooth-ikonet, der er placeret i øverste højre hjørne af din skærm, og klik på Slå Bluetooth til i rullemenuen.

2. Genstart Mac og se, om du nu er i stand til at oprette forbindelse til WiFi.
6. Skift DNS-servere
Hvis du ofte oplever WiFi-forbindelsesproblemer på din Mac, kan problemet muligvis være relateret til DNS-serveren fra din internetudbyder (ISP), der bliver overfyldt.
I et sådant tilfælde kan skifte til Google DNS- eller DNS-servere leveret af Amazon eller OpenDNS muligvis hjælpe med at løse problemet.
Gratis DNS-servere leveret af Google, Amazon og OpenDNS er pålidelige og vil sandsynligvis være meget hurtigere end DNS-servere, der bruges af din internetudbyder.
Du vil måske også syntes om- Sådan beskytter du mapper på Mac og beskytter dine data
- Sådan forbedres MacBook-batteriets levetid
- Sådan fremskyndes langsom Safari-browser på Mac