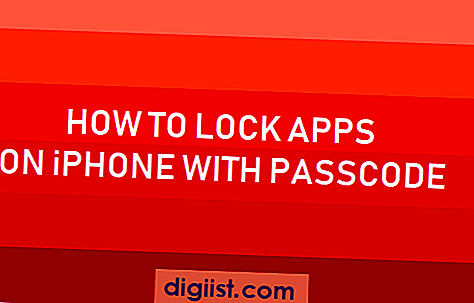Meddelelsesappen på din Mac giver dig mulighed for at modtage og sende ubegrænset iMessages til alle, der bruger en Apple-enhed. Derudover kan Messages-appen på din Mac også konfigureres til at sende og modtage carrier understøttede SMS-tekstmeddelelser til dem, der ikke bruger Apple-enheder.

Send SMS-beskeder på Mac
Din Mac har ikke et SIM-kort, og det kan ikke klassificeres som en telefon eller mobil enhed af nogen form for fantasi. Mac'en kan dog stadig konfigureres til at sende og modtage SMS- og MMS-meddelelser ved at knytte den til en iPhone med en mobilplan.
Dette gøres muligt af operativsystemet på din Mac (MacOS), der er i stand til at linke Mac til din iPhone, når der bruges et fælles Apple ID på begge enheder. På grund af denne sammenhæng ved de to enheder, hvornår de er på samme netværk sammen, hvilket gør det muligt at sende og modtage SMS-tekstmeddelelser på en ikke-mobil enhed som Mac.
Skønt din Mac ser ud til at sende og modtage SMS-beskeder, er det faktisk din iPhone, der sender og modtager SMS-tekstmeddelelser ved hjælp af dens cellulære plan.
Til alle praktiske formål føles og sendes tekstmeddelelser på Mac dog det samme (hvis ikke bedre) som at gøre det på en iPhone.
Trin til at sende og modtage SMS-tekstmeddelelser på Mac
For at konfigurere din Mac til at sende og modtage SMS- og MMS-beskeder, skal du have en iPhone med en mobilplan. Du skal også sørge for, at du er logget på din iCloud-konto, både på iPhone og Mac ved hjælp af det samme Apple ID.
1. Klik på Apple-logoet på din Mac og klik derefter på indstillingen Systemindstillinger i rullemenuen.

2. Klik derefter på iCloud-indstillingen i vinduet Systemindstillinger.

3. Log på din iCloud-konto ved næste skærmbillede ved at indtaste dit Apple ID og adgangskode (i tilfælde af at du ikke allerede er logget ind).

4. Du kan muligvis se en popup på din iPhone, der informerer dig om dit Apple ID og telefonnummer, der bruges på en ny Mac.

Efter at have sørget for, at du er logget ind på din iCloud-konto på Mac, skal du gå til din iPhone og bekræfte, at du er logget ind på din iCloud-konto med det samme Apple ID.
1. Fra startskærmen på din iPhone skal du trykke på Indstillinger.
2. Rul ned på skærmbilledet Indstillinger og tryk på iCloud.

3. På det næste skærmbillede skal du sørge for, at du er logget ind i iCloud med det samme Apple ID som brugt på din Mac.
Efter at have bekræftet, at du er logget ind i iCloud på begge enheder, der bruger det samme Apple ID, skal du følge nedenstående trin for at konfigurere tekstbesked videresendelse på din iPhone:
1. Åbn Messages-appen på din Mac ved at klikke på Messages-ikonet i proceslinjen.

Lad Messages-appen være åben på din Mac (kræves for at modtage en sikkerhedskode), og kom tilbage til din iPhone for at udføre følgende trin.
2. Åbn appen Indstillinger på din iPhone
3. Rul ned på skærmbilledet Indstillinger og tryk på Meddelelser.

4. På skærmen Meddelelser skal du trykke på Videresendelse af tekstmeddelelse (se billede nedenfor)

5. På det næste skærmbillede vil du se en liste over Apple-enheder, der er knyttet til din Apple ID under "Tillad disse enheder at sende og modtage tekstmeddelelser fra denne iPhone". Tænd for muligheden for at sende og modtage tekstmeddelelser til din Mac (se billede nedenfor).

6. Derefter vil du se en popup på din iPhone, der beder dig om at indtaste en bekræftelseskode som vist på din Mac for at lade iPhone-tekstmeddelelser sendes og modtages på din Mac.

7. Indtast bekræftelseskoden (som den vises på din Mac - Se billede nedenfor), og tryk på Tillad. (Se billedet ovenfor)

Hver gang nogen sender en tekstmeddelelse til dig (din iPhone), vil du kunne få adgang til meddelelsen på din Mac og også svare på teksten Besked fra din Mac.