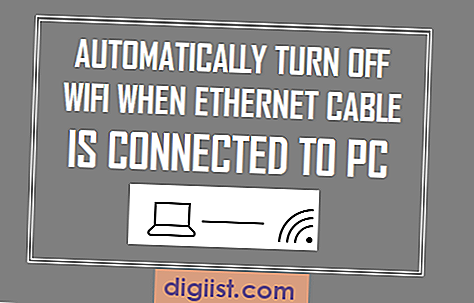Hvis du arbejder med flere programmer på én gang, kan du bruge to skærme til at udvide skrivebordet og placere nogle af vinduerne på den anden skærm. Du kan også duplikere skrivebordet på den anden skærm. Hvis du ikke planlægger at arbejde med flere programmer i et par timer, er det ikke nødvendigt at have begge skærme tændt. I dette tilfælde kan du skifte fra to skærme til en enkelt skærm med blot et par tastetryk. Windows 7 er i stand til at administrere flere skærme, men dit grafikkortsoftware kan også omfatte et hjælpeprogram, der giver dig mulighed for at styre flere skærme.
Brug af Windows genvejstast
Trin 1
Tryk på Windows-tasten og "P" -tasten samtidigt, og klik på "Kun computer" i dialogboksen Display Mode for at skifte fra to skærme til en enkelt skærm.
Trin 2
Sluk for den ubrugte skærm, og juster skærmindstillingerne på den primære skærm, hvis processen ændrede dem.
Tænd den ubrugte skærm, tryk samtidigt på Windows-logo-tasten og "P" -tasten, og klik på "Udvid" for at skifte tilbage til dobbelt skærmtilstand.
Brug af skærmopløsningsmenuen
Trin 1
Højreklik på et tomt område på skrivebordet, og vælg "Skærmopløsning" i kontekstmenuen for at åbne vinduet Skærmopløsning.
Trin 2
Vælg indstillingen "Vis kun skrivebord på 1" i rullemenuen Flere skærme for kun at bruge den primære skærm, eller "Vis kun skrivebord på 2" for kun at bruge den sekundære skærm.
Trin 3
Klik på "Anvend" for at skifte til enkelt skærmtilstand og derefter "OK" for at lukke vinduet Skærmopløsning.
Trin 4
Sluk for den ubrugte skærm.
Tænd for den ubrugte skærm, åbn vinduet Skærmopløsning, vælg "Udvid disse skærme" i rullemenuen Flere skærme, og klik på "Anvend" for at skifte tilbage til dobbelt skærmtilstand.