Det er muligt at konfigurere Microsoft Excel til automatisk at justere dens kolonnebredder og rækkehøjder til at matche størrelsen på de data, der indtastes. Nedenfor finder du trinene til AutoFit kolonnebredde og rækkehøjde i Microsoft Excel.
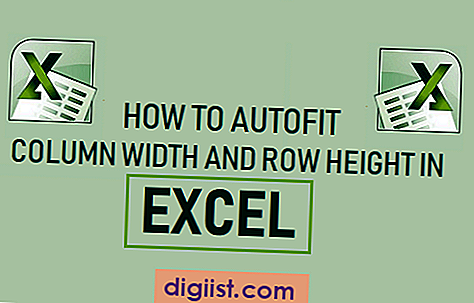
AutoFit kolonnebredde i Excel
Som standard forbliver størrelsen på kolonner og rækker fast i Microsoft Excel og ændres ikke, når du indtaster data i cellerne.
Imidlertid giver AutoFit-funktionen i Microsoft Excel dig mulighed for at ændre dets faste gitterlignende struktur og oprette et Excel-regneark for automatisk at justere dens kolonnebredder og rækkehøjder til at matche størrelsen på de data, der indtastes.
Dette kan opnås ved hjælp af AutoFit-funktion i Microsoft Excel, som er designet til automatisk at ændre størrelsen på kolonner og rækker for at matche størrelsen på datainput.
Begrænsninger af Excel AutoFit-funktion
Før du går videre med trinene til AutoFit kolonnebredde og rækkehøjde i Excel, skal du være opmærksom på følgende begrænsninger af denne funktion.
- Standardstørrelsen for en Excel-kolonne er 8, 43 tegn, og den kan ikke være bredere end 255 tegn.
- Standardstørrelsen på en Excel Row er 15 (1/5 inch) og den kan ikke være højere end 409 point eller 4, 68 inches.
- Indstilling af søjlebredde eller rækkehøjde til nul gør dem skjult.
Bemærk: Skriftstørrelse, kursiv, fed skrift og specialtegn kan reducere antallet af tegn, som en Excel-kolonne kan indeholde.
1. AutoFit kolonnebredde i Excel
Følg nedenstående trin for automatisk montering af kolonner i Excel
1. Åbn et Microsoft Excel-regneark.
2. Skriv noget, der er længere end 8 tegn i kolonne A, og du vil se indgangen smitte over i de tilstødende kolonner.

3. Vælg nu kolonne A> klik på fanen Hjem i øverste båndmenu og find indstillingen Format i afsnittet "Celler" i menuen.

4. Klik derefter på Format og vælg indstillingen AutoFit Column Width i rullemenuen.

Når du klikker på AutoFit kolonnebredde, vil du se Kolonne A automatisk justere dens bredde for at imødekomme størrelsen på inputdataene.

Bortset fra indstillingen AutoFit kolonnebredde, indeholder rullemenuen Format også “Kolonnebredde” og “Standardbredde”.
Kolonnebredde: Hvis du vælger denne indstilling, kan du manuelt ændre bredden på en kolonne ved at skrive den påkrævede størrelse.
Standardbredde: Hvis du vælger denne indstilling, ændres kolonnens standardbredde for hele regnearket.
AutoFit kolonnebredde: Valg af denne indstilling ændrer automatisk størrelsen på kolonnen, så den svarer til længden på indholdet af cellen i den kolonne, der tager mest plads.
2. Hurtig måde at AutoFit kolonnebredde i Excel
I stedet for at gå gennem menuer, kan du AutoFit en kolonne ved at vælge kolonnen og dobbeltklikke på grænsen for den valgte kolonne.
Vælg blot den kolonne, du vil AutoFit, og dobbeltklik på højre side af den valgte kolonne.

Du vil straks se kolonnen, som automatisk justerer dens bredde til størrelsen på datainput.
Du kan når som helst nulstille alle kolonnebredder til deres standardbredde (8.43) ved at vælge Format> Standardbredde og indtaste 8.43.
3. AutoFit rækkehøjde i Excel
Generelt justerer Microsoft Excel automatisk rækkehøjder for at matche højden på de data, der indtastes. Derfor bruges funktionen “AutoFit Row Height” i Excel sjældent.
I ældre versioner af Excel kan du muligvis finde rækkehøjder, der ikke justeres automatisk, mens du indsætter data i Excel-regnearket.
Hvis dette sker, kan du nemt løse problemet ved at vælge rækken, der indeholder den store tekst og klikke på Format> AutoFit rækkehøjde.

Dette får Microsoft Excel til automatisk at ændre rækkehøjden til at matche højden på data, der indsættes.





