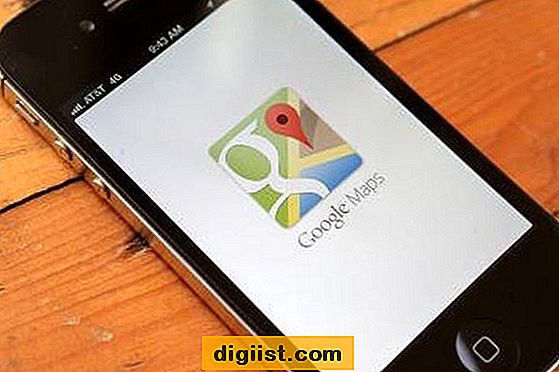Aktivering af funktionen "Send til e-mail-modtager" i Excel og Word giver dig mulighed for hurtigt at få adgang til standard-e-mail-klienten på din computer og sende Word-dokumenter og Excel-regneark via e-mail.

Aktivér funktionen Send til postmodtager i Excel og Word.
Både Microsoft Word- og Excel-programmer er udstyret med en indbygget mulighed for at åbne standard-e-mail-klienten på din computer direkte fra Excel- og Word-filer.
Imidlertid er mange brugere ikke i stand til at finde muligheden "Send til e-mail-modtager" i Word og Excel, da denne funktion ikke er aktiveret som standard i Microsoft Excel og Word.
Du vil kun kunne se og få adgang til "Send til e-mail-modtager" i Quick Access Toolbar, når du har gennemgået trinene for at aktivere denne indstilling i Excel og Word.
Når indstillingen "Send til e-mail-modtager" er aktiveret, kan du få adgang til e-mail-klienten på din computer direkte fra Microsoft Excel- og Word-filer.
1. Aktivér alternativet Send til postmodtager i Microsoft Word
Følg nedenstående trin for at aktivere funktionen Send til postmodtager i Microsoft Word-programmet på din computer.
1. Åbn Microsoft Word-programmet på din computer
2. Klik på den lille pil ned, placeret i øverste venstre hjørne af din skærm, og klik på Flere kommandoer.

3. På skærmbilledet Word-indstillinger skal du klikke på værktøjslinjen til hurtig adgang> vælge Alle kommandoer> vælg Send til postmodtager og klik på knappen Tilføj for at tilføje Alternativet Send til postmodtager til værktøjslinjen til hurtig adgang i Word.

4. Klik på OK for at gemme denne indstilling for alle Word-filer på din computer.
Nu vil du være i stand til at se muligheden Send til e-mail-modtager i værktøjslinjen Hurtig adgang i Microsoft Word.

2. Aktivér alternativet Send til postmodtager i Excel
Følg nedenstående trin for at aktivere funktionen Send til postmodtager i Microsoft Excel-program på din computer.
1. Åbn Microsoft Excel-program på din computer.
2. Klik på den lille pil ned, placeret i øverste venstre hjørne af din skærm, og klik på Flere kommandoer.

3. På det næste skærmbillede skal du vælge Alle kommandoer> Send til e-mail-modtager og klikke på knappen Tilføj.

4. Sørg for, at du klikker på OK for at gemme denne indstilling for alle Excel-filer på din computer.
Efter dette vil du være i stand til at se og få adgang til muligheden Send til mail-modtager fra Quick Access Toolbar i Microsoft Office-programmet på din computer.

Alternativet Send til mailmodtager fungerer ikke
Hvis funktionen "Send til e-mail-modtager" ikke fungerer, skal du vælge en standard-e-mail-klient på din computer ved at gå til Indstillinger> Apps> Standard-apps

Vælg din standard-e-mail-klient under afsnittet "E-mail" på skærmbilledet for standard-apps.