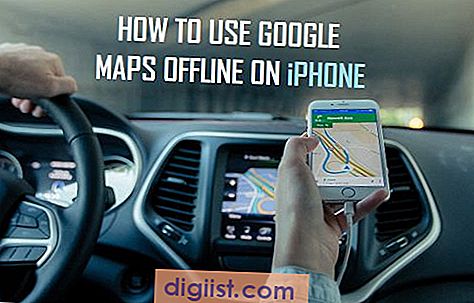Den automatiske backup-funktion i registreringsdatabasen i Windows 10 er som standard deaktiveret på din computer. Nedenfor finder du trinene til sikkerhedskopiering af registreringsdatabasen i Windows 10, både manuelt og automatisk.

Sikkerhedskopiregister i Windows 10
I tidligere versioner sikkerhedskopierer Windows 10 automatisk registreringsdatabasen filer på din computer og gemmer Registry Backup i RegBackup systemmappe.
Imidlertid blev funktionen Automatisk sikkerhedskopiering fjernet i senere versioner, tilsyneladende for at spare lagerplads.
Dette betyder praktisk taget, at du ikke vil være i stand til at gendanne registreringsdatabasen fra en sikkerhedskopi, i tilfælde af at du ender med beskadigede eller ødelagte registerfiler på din computer.
Heldigvis har Microsoft kun deaktiveret denne funktion, og du kan stadig aktivere funktionen Registry Backup på din computer.
Bemærk: RegBackup-mappen er placeret på C: \ Windows \ System32 \ config \ RegBack. Hvis registreringsdatabasen ikke sikkerhedskopieres, finder du alle poster i denne mappe med 0 Kb størrelse.
1. Aktivér automatisk sikkerhedskopi af registreringsdatabase i Windows 10
Følg nedenstående trin for at aktivere automatiske sikkerhedskopier af registreringsdatabase i Windows 10.
Bemærk: Dette trin er beregnet til avancerede brugere. Ændring af registerfiler på en forkert måde kan forårsage alvorlige problemer på din computer.
1. Højreklik på Start-knappen, og klik på Kør.

2. Skriv regedit i Run Command-vinduet, og klik på OK.

3. Gå til skærmen Registreringseditor, naviger til Configuration Manager Key, der findes på:
HKEY_LOCAL_MACHINE \ SYSTEM \ CurrentControlSet \ Control \ Session Manager \ Configuration Manager.

4. Højreklik på mappen Configuration Manager> vælg Ny> klik på DWORD (32-bit) værdi.

5. Navngiv den nyligt oprettede nøgle EnablePeriodicBackup, og tryk på Enter-tasten på tastaturet på din computer.

6. Dobbeltklik derefter på det nyoprettede EnablePeriodicBackup DWORD og indstil dets værdi til 1.

7. Klik på OK-knappen for at gemme ændringen i DWORD og genstart computeren.
Efter denne ændring opretter Windows automatisk en sikkerhedskopi af hele registreringsdatabasen, og sikkerhedskopien placeres i mappen RegBackup, der findes på C: \ Windows \ System32 \ config \ RegBack.
Windows opretter også “RegIdleBackup” -opgave i opgaveskemaet for at administrere fremtidige sikkerhedskopier af automatisk registreringsdatabase på din computer.
2. Opret manuel sikkerhedskopi af registreringsdatabase i Windows 10
Når du har aktiveret Registry Backups på din computer, kan du også foretage manuel sikkerhedskopi af registreringsdatabasen.
1. Klik på Start-knappen> Skriv opgaveplanlægning i søgefeltet, og klik på Task Scheduler-app i søgeresultaterne.

2 . På skærmbilledet Opgaveplanlægning skal du navigere til Opgavestyringsbibliotek> Microsoft> Windows> Registrering.

3. Højreklik på RegIdleBackup-opgaven, og klik på Kør indstillingen i den menu, der vises.
Når du har klikket på Kør, opretter Task Scheduler en sikkerhedskopi af hele registreringsdatabasen på din computer og overskriver den forrige registreringsdatabase-sikkerhedskopi i mappen RegBackup.