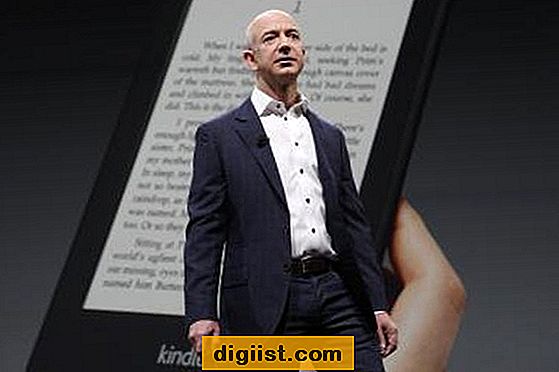Hvis du ikke var klar over det, er det muligt at oprette Microsoft-konto ved hjælp af Gmail i Windows 10 i stedet for at oprette et nyt Outlook.com-e-mail-id for at logge ind på din Windows 10-computer.

Opret Microsoft-konto ved hjælp af Gmail i Windows 10
Når du prøver at logge ind på Windows 10-computeren for første gang, bliver du bedt om at oprette en Microsoft-konto ved hjælp af dit Microsoft e-mail-id og adgangskode.
Imidlertid er ikke mange brugere opmærksomme på, at det er muligt at oprette en Microsoft-konto ved hjælp af en e-mail-id fra Gmail eller en anden e-mail-klient.
Fordelen ved at gøre dette er, at du kan oprette en gyldig Microsoft-konto ved hjælp af din eksisterende Gmail-konto i stedet for at bruge eller oprette et nyt Outlook.com-e-mail-id for at logge ind på Windows 10-computeren.
Brug af Gmail til at logge ind på din Windows 10-computer giver dig de samme fordele som at bruge en Outlook.com-konto til at logge ind på din computer (begge betragtes som Microsoft-brugerkonti).
Der er dybest set to mulige scenarier eller tilfælde, hvor de fleste brugere ønsker at oprette en Microsoft-konto ved hjælp af Gmail.
- Under opsætning af en ny Windows 10-computer
- Konverter lokal brugerkonto til Microsoft-konto vha. Gmail
Opret Microsoft-konto ved hjælp af Gmail i ny Windows 10-computer
I dette tilfælde prøver du at konfigurere en ny Windows 10-computer eller geninstallere Windows 10 efter at have udslettet alle data på din computer.
1. Start din Windows 10-computer ved at trykke på tænd / sluk-knappen.
2. Følg blot instruktionerne på skærmen, som de vises på computerskærmen.
3. Til sidst kommer du til en skærm, der beder dig om at logge ind med en Microsoft-konto. Indtast din Gmail-adresse, og klik derefter på linket Opret konto placeret under feltindtastningen til e-mail (Se billede nedenfor)

4. Derefter bliver du bedt om at indtaste en adgangskode. Indtast en adgangskode, der ikke er den samme som den adgangskode, du logger på din Gmail-konto.

Bemærk: Det er bedre ikke at bruge din e-mail-kontoadgangskode til at logge ind på din brugerkonto i Windows 10.
5. Følg de resterende installationsinstruktioner, og fuldfør installationen af din Windows 10-computer.
Opret Microsoft-konto ved hjælp af Gmail i den eksisterende Windows 10-computer
I dette tilfælde bruger du en lokal brugerkonto (uden administratorrettigheder) og leder efter en måde at konvertere denne lokale brugerkonto til Microsoft-konto.
1. Klik på Start-knappen, og klik derefter på ikonet Indstillinger i menuen, der vises (Se billede nedenfor).

2. Klik på indstillingen Konti på skærmen Indstillinger.

3. På det næste skærmbillede skal du klikke på indstillingen Din info (eller din konto) i sidefeltmenuen og derefter rulle ned og klikke på Log ind med et Microsoft-konto i stedet for link (Se billede nedenfor)

4. Klik på Opret en! På skærmen Microsoft-konto. link (da du endnu ikke har en Microsoft-konto)

5. Indtast din eksisterende Gmail-konto, 8-cifret adgangskode på det næste skærmbillede, vælg dit land og klik derefter på knappen Næste (Se billede nedenfor)

6. På denne skærm kan du give Microsoft mulighed for at sende dig kampagnetilbud og bruge dine kontooplysninger til reklame (i tilfælde af at du vil) og klikke på knappen Næste (se billede nedenfor).

7. Indtast din nuværende adgangskode til brugerkonto på det næste skærmbillede (i tilfælde af at du har en) og klik på knappen Næste.

8. Du kan springe over det næste skærmbillede ved at klikke på Spring over dette trin eller klikke på "Indstil en pinkode" -knap i tilfælde af at du ønsker at oprette en pinkode.

9. Det næste trin er at bekræfte din nye Microsoft-brugerkonto ved at klikke på Verify-linket (se billede nedenfor)

Når du klikker på Bekræft, sender Microsoft en bekræftelseskode til din Gmail-konto. Log ind på din Gmail-konto og få bekræftelseskoden.
10. Indtast bekræftelseskoden på det næste skærmbillede og klik på knappen Næste.

Når din Microsoft-konto er bekræftet, er du klar til at nyde fordelene ved at bruge en Microsoft-konto på din Windows 10-computer uden faktisk at bruge et Microsoft- eller Outlook.com-e-mail-id.
Bemærk: Fra nu af logger du ind på din Windows 10-computer ved hjælp af den Microsoft-konto, du lige har oprettet ved hjælp af Gmail.