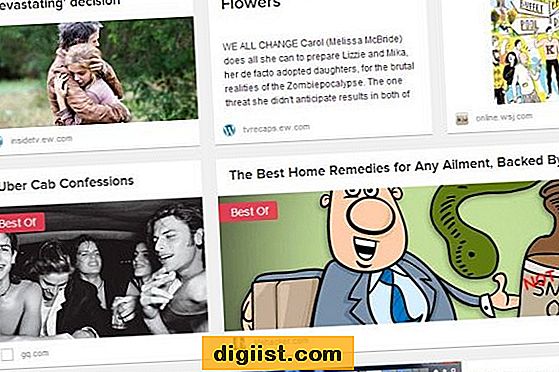Når du prøver at få adgang til internettet, kan internetforbindelsen undertiden mislykkes, når din computer rapporterer “DNS-server reagerer ikke” -fejl. Nedenfor finder du forskellige metoder til at løse DNS-server svarer ikke fejl i Windows.

DNS-server svarer ikke fejl i Windows
Som du skal være opmærksom på, er den primære funktion af en DNS-server (Domain Name System) at oversætte webstedsnavnet til den IP-adresse, hvor det websted, du vil oprette forbindelse til, er placeret.
Når du f.eks. Prøver at få adgang til “google.com” på din computer, oversætter DNS-serveren den til 216.58.218.196, så webbrowser kan oprette forbindelse til den IP-adresse, hvor Googles websted er placeret.
Dette betyder praktisk taget, at du ikke kan få adgang til websitet, i tilfælde af, at DNS-serveren gennemgår problemer, eller din computer ikke er i stand til at oprette forbindelse til DNS-serveren på grund af problemer med netværksforbindelse.
Så lad os gå videre og se på nogle af de ofte anvendte metoder til at løse DNS-server, der ikke reagerer fejl på en Windows-computer.
1. Genstart modem / router
Det første trin ville være at genstarte computeren og genindlæse den webside, du prøvede at få adgang til. Dette kan hjælpe i tilfælde af, at problemet skyldtes en mindre teknisk fejl.
Hvis dette ikke hjælper, skal du slukke for dit modem / router og trække også strømkablet ud af stikkontakten. Efter 2 minutter skal du tilslutte routeren / modemet til strømkilden og genstarte den igen.
2. Skyl DNS-cache, nulstil IP og Nulstil netværkskort
Det næste trin ville være at skylle DNS-cache, nulstille IP og nulstille netværkskortet ved hjælp af kommandopromptvinduet.
Højreklik på Start-knappen> Kommandoprompt (administrator)

I kommandopromptvinduet skal du indtaste følgende kommandoer (i rækkefølge) og trykke på enter-tasten efter hver kommando.
- netsh winsock nulstilling
- netsh int ip nulstilling
- ipconfig / release
- ipconfig / fornye
- ipconfig / flushdns
- ipconfig / registerdns

Efter at have kørt over kommandoer, skal du skrive Exit og trykke på enter-tasten for at lukke Kommandopromp-vinduet.
Genstart computeren, og kontroller, om du stadig får DNS-server, der ikke svarer fejl på din computer.
3. Registrer automatisk indstillinger
At tillade din computer automatisk at registrere netværksindstillinger er en anden almindeligt anvendt metode til at løse netværksforbindelsesproblemer på en Windows-computer.
Klik på 3-punkts Chrome-menuikonet øverst til højre på skærmen, og klik på Indstillinger i rullemenuen.

Rul ned til bunden af siden på skærmen Indstillinger og klik på Avanceret.

Rul mere ned, indtil du når "System" -afsnittet, og klik på Åbn proxyindstillinger.

På det næste skærmbillede skal du klikke på LAN-indstillinger-knappen, som findes under fanen "Forbindelser".

På skærmen Local Network Network Settings skal du kontrollere indstillingen til automatisk at registrere indstillinger og klikke på OK.

Sørg for, at du genstarter computeren, før du kontrollerer, om du stadig får DNS-serveren, der ikke svarer fejl på din computer.
4. Deaktiver IPv6
Det er kendt, at deaktivering af IPv6 hjælper med at løse problemer med netværksforbindelse på en Windows-computer.
Klik på Start-knappen> Indstillinger> Netværk og internet.

På det næste skærmbillede skal du rulle ned og klikke på Network and Sharing Center.

Klik på dit aktuelle netværk på skærmen Netværk og delingscenter.

Klik på knappen Egenskaber på det næste skærmbillede.

Fjern markeringen af indstillingen Internet Protocol version 6 (TCP / IPv6) på skærmen Netværksegenskaber, og klik på OK for at gemme indstillingen.

Når du har deaktiveret IPv6, skal du genstarte computeren for at anvende ændringen.
5. Opdater netværksdriver
Det er muligt, at netværkskortet på din computer ikke automatisk er blevet opdateret af din computer.
Højreklik på Start-knappen og klik på Enhedshåndtering.

Udvid netværksadaptere på enhedens Manger-skærm ved at klikke på den. Højreklik derefter på WiFi-adapteren til din computer og klik på Opdater driver-software i kontekstmenuen.

Tip: I tilfælde af at der er flere poster, skal du kigge efter noget, der har WiFi i det eller siger Network eller 802.11b.
Klik på det næste skærmbillede automatisk på Søg automatisk efter opdateret driversoftware.

Vent på din computer til at søge efter den nyeste driversoftware, der er tilgængelig for WiFi-adapteren. Følg instruktionerne på skærmen for at installere driversoftwaren (hvis det er tilgængeligt).
6. Skift DNS-servere
I tilfælde af, at din computer ofte oplever, at DNS-server ikke reagerer fejl, er det sandsynligt, at DNS-serverne fra din tjenesteudbyder bliver overbelastet eller oplever problemer.
I et sådant tilfælde ønsker du måske at grøfte DNS-serverne fra din tjenesteudbyder og skifte til Googles hurtige og gratis DNS-service.
Klik på Start-knappen> Indstillingsikon> Netværk og internet.

Klik på linket Netværk og delingscenter på det næste skærmbillede.

Klik på dit netværksnavn på skærmen Netværk og delingscenter.

Klik på Egenskaber på det næste skærmbillede.

Vælg Internet Protocol version 4 (TCP / IPv4) på egenskabsskærmen og klik på knappen Egenskaber.

På den næste skærm skal du vælge Brug følgende DNS-serveradresser og indtaste 8.8.8.8 og 8.8.4.4 som dine foretrukne og alternative DNS-servere.

Klik på OK for at gemme de nye DNS Server-indstillinger.
Bemærk: I tilfælde af at du vil bruge OpenDNS, skal du skrive 208.67.222.222 og 208.67.220.220 som dine foretrukne og alternative DNS-servere.