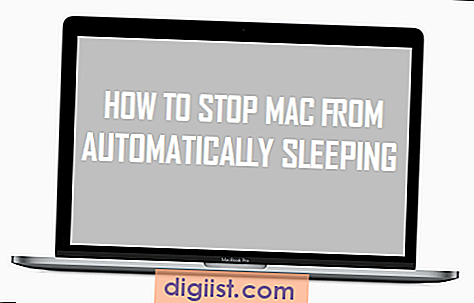Forbindelse lukket fejl i Chrome-browseren vises med en fejlkode ERR_CONNECTION_CLOSED og en meddelelse, der læser "Denne webside er ikke tilgængelig". Nedenfor finder du trinene til at løse dette problem på en Windows-computer.

ERR-forbindelse lukket fejl i Chrome-browseren
Err_Connection_Closed Error i Chrome-browseren vises, når serveren på det websted, du prøver at få adgang til, midlertidigt ikke er tilgængelig, flyttes permanent eller ikke kan behandle anmodningen om information.
Hvis problemet ikke er relateret til serveren og det websted, du forsøger at få adgang til, er oppe og kører, skal du være i stand til at løse problemet ved hjælp af metoder som anført nedenfor.
1. Ryd browserhistorik
Du kan starte med at rydde Chrome-browserhistorik og cache på din computer for at udelukke muligheden for, at dette problem er relateret til forældet browser-cache.
Klik på 3-punkts Chrome-menuikonet øverst til højre på din skærm, og klik derefter på Flere værktøjer> Ryd Browsing Data fra rullemenuen.

På det næste skærmbillede skal du rydde Browsing History, Cookies og Cache-cache ved at klikke på knappen Clear Data.

Prøv nu at få adgang til websiden og se, om fejlen er løst.
2. Fejlfinding på netværksproblemer
Den næste mulighed er at køre netværksfejlfindingskommandoer for at skylle og nulstille cache for DNS-klientopløseren og udelukke IP-konflikt.
Åbn kommandoprompt (admin) på din computer, og skriv følgende kommandoer (i samme rækkefølge), og tryk på enter-tasten efter hver af disse kommandoer.
- netsh winsock nulstilling
- netsh int ip nulstilling
- ipconfig / release
- ipconfig / fornye
- ipconfig / flushdns
- ipconfig / registerdns
Når ovennævnte kommandoer er blevet udført, skal du skrive Exit og trykke på Enter-tasten for at komme ud af Kommandopromp-vinduet.
Genstart computeren for at ændringerne skal påvirke, og se om du stadig støder på ERR_NETWORK_CLOSED Fejl i Chrome-browseren.
3. Nulstil Chrome-browser
Problemet med Err_Connection_Closed Error i Chrome-browseren på din computer kan skyldes ændringer i browserindstillingerne. Du kan løse dette problem ved at nulstille Chrome til dets standardindstillinger.
Klik på 3-punkts Chrome-menuikonet øverst til højre på skærmen, og klik på Indstillinger i rullemenuen.

Rul ned til bunden af siden på skærmen Indstillinger og klik på Avanceret.

Rul ned og klik på Nulstil indstillinger.

Klik på knappen Nulstil på bekræftelsesvinduet.

Bemærk: Nulstil fjerner cookies og Chrome-udvidelser.
4. Fjern skadelige programmer på din computer
Problemer med netværksforbindelse kan også være forårsaget af malware eller skadelige programmer, der findes på din computer.
For at udelukke dette problem skal du scanne din computer ved hjælp af Scan-funktionen, som den er tilgængelig i Norton eller andre Antivirus-programmer på din computer.
Googles Chrome-browser inkluderer også et værktøj, der kan hjælpe dig med at finde og fjerne mistænkelige eller uønskede programmer på din computer.
Åbn Chrome Browser, klik på 3-punkts menuikonet, og klik på Indstillinger i rullemenuen.

Rul ned til bunden af siden på skærmen Indstillinger og klik på Avanceret.

Rul længere ned og klik på Oprydning af computerindstillingen.

Klik derefter på Find, og Chrome vil begynde at søge efter skadelig software på din computer.

Hvis Chrome finder mistænkelige eller uønskede programmer, skal du klikke på Fjern.
5. Tildel DNS-servere manuelt
Hvis du konstant løber på Connection Closed Error i Chrome browser, kan problemet være relateret til DNS-servere fra din tjenesteudbyder, der er overbelastet.
For at løse problemet kan du skifte til Googles DNS-servere, der betragtes som hurtigere end de fleste DNS-servere.
Klik på Start-knappen> Indstillingsikon> Netværk og internet.

På det næste skærmbillede skal du klikke på linket Netværk og delingscenter, der findes under afsnittet "Skift dine netværksindstillinger".

Klik på det aktive netværksnavn på skærmen Netværk og delingscenter.

Klik på Egenskaber på det næste skærmbillede.

Vælg Internet Protocol version 4 (TCP / IPv4) på egenskabsskærmen og klik på knappen Egenskaber.

På det næste skærmbillede skal du vælge Brug følgende DNS-serveradresser og indtaste 8.8.8.8 som din foretrukne DNS-server og 8.8.4.4 som en alternativ DNS-server.

Klik på OK for at gemme de nye DNS Server-indstillinger.
En anden DNS-udbyder, du kan overveje at bruge, er OpenDNS, tilgængelig på 208.67.222.222 og 208.67.220.220 DNS-serveradresser.
6. Afinstaller og geninstaller Chrome
En anden mulighed er, at din Chrome-brugerprofil er blevet beskadiget. Hvis dette er tilfældet, er den anbefalede rettelse at slette og geninstallere Chrome-browseren på din computer.
Klik på Start-knappen> Indstillinger-ikon> Apps

På skærmen Apps skal du klikke på Apps & funktioner i sidemenuen, klikke på Google Chrome i højre rude og derefter klikke på knappen Afinstaller.

Sørg for, at indstillingen "Slet også dine browserdata" er markeret, og klik på Afinstaller.
Når Chrome er færdig med at afinstallere, skal du installere den nyeste version af Chrome på din computer.