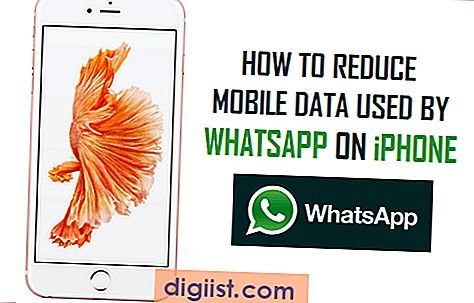Undertiden kan et helt normalt og fungerende tastatur stoppe med at arbejde på en Windows-bærbar computer. Hvis dette er, hvad du har at gøre med, kan du prøve metoderne som beskrevet nedenfor for at løse problemet med Laptop-tastatur, der ikke fungerer i Windows 10.

Laptoptastatur fungerer ikke i Windows 10
Da dit bærbare tastatur ikke fungerer, kan du enten tilslutte et eksternt USB-tastatur eller aktivere skærmtastatur på din computer i en midlertidig periode.
Når dit provisoriske eller midlertidige tastatur er klar, skal du være i stand til at løse problemet med Laptop-tastatur, der ikke fungerer i Windows 10 ved hjælp af en af følgende metoder.
- Sluk og genstart
- Brug tastaturgenveje
- Deaktiver filtertaster
- Opdater tastaturdriver
- Geninstaller tastaturenhed
- Søg efter opdateringer
Det anbefales, at du prøver ovenstående metoder i samme rækkefølge, som de er angivet nedenfor.
1. Sluk og genstart
Problemet med, at tastatur ikke fungerer på din bærbare computer, er muligvis relateret til mindre softwarefejl. Sluk derfor din bærbare computer helt.
Vent i 2 minutter, og genstart derefter computeren.
2. Brug tastaturgenveje
En anden løsning er at udelukke muligheden for, at Laptop-tastatur eller visse taster på tastaturet ved et uheld låses ned. Brugere har rapporteret at løse tastaturproblemet ved at trykke på følgende tastkombinationer
1. Tryk på Windows + mellemrumstaster på tastaturet på din computer
2. Find nøglen Nøgle med lås på tastaturet på din bærbare computer. Afhængigt af producenten af din bærbare computer kan det være Escape-nøglen, F10-nøglen eller en anden nøgle.
3. Hold Shift-tasten nede, og tryk på Lock Icon-tasten.
3. Deaktiver filtertaster
Indstillingen af filtertaster i Windows 10 giver computeren mulighed for at kontrollere, hvordan den håndterer utilsigtede gentagne tastetryk. Imidlertid kan denne indstilling undertiden forårsage problemer med visse tastaturer.
1. Højreklik på Start-knappen, og klik derefter på Indstillinger-ikonet.
2. På skærmen Indstillinger skal du klikke på Ease of Access.

3. På det næste skærmbillede skal du vælge Tastatur i venstre rude og Slukke filtertaster.

Genstart computeren, og se, om USB-tastaturet nu fungerer
4. Opdater tastaturdriver
Din Windows-bærbare computer skal automatisk opdatere enhedsdrivere. Det kan dog ikke altid ske, hvilket resulterer i, at enhedsdrivere bliver forældede.
1. Højreklik på Start-knappen, og klik på indstillingen Enhedshåndtering.

2. På skærmen Enhedshåndtering skal du højreklikke på tastaturet og klikke på Opdater driverindstilling.

3. På det næste skærmbillede skal du klikke på Søg automatisk efter opdateret driverprogramvaremulighed.
Når du har installeret en opdateret driver, skal du se, om tastaturet fungerer på din computer.
5. Geninstaller tastaturenhed
En anden løsning er at afinstallere tastaturenheden og lade Windows 10 automatisk geninstallere enheden tilbage på din bærbare computer.
1. Højreklik på Start-knappen, og klik derefter på Enhedshåndtering.

2. På skærmen Enhedshåndtering skal du højreklikke på tastaturet og klikke på valgmuligheden Afinstaller enhed.

3. Når du har afinstalleret enheden, skal du sikre dig, at du genstarter computeren.
Når din computer genstarter, skal Windows automatisk geninstallere enheden tilbage på din computer.
6. Kontroller for opdateringer
Hvis problemet med Laptop-tastatur, der ikke fungerer i Windows 10, opleves af mange brugere, vil Microsoft sandsynligvis løse problemet via en opdatering. Følg derfor nedenstående trin for at se, om en opdatering er tilgængelig.
1. Klik på Start-knappen> Indstillingsikon> Opdateringer og sikkerhed.
2. På skærmen Opdatering og sikkerhed skal du klikke på Windows Update i sidemenuen og klikke på knappen Kontroller for opdateringer.

3. Lad Windows kontrollere, om der er tilgængelige opdateringer, og installere dem på din computer
Hvis en opdatering er tilgængelig, installeres de nyeste tilgængelige enhedsdrivere også på din computer.