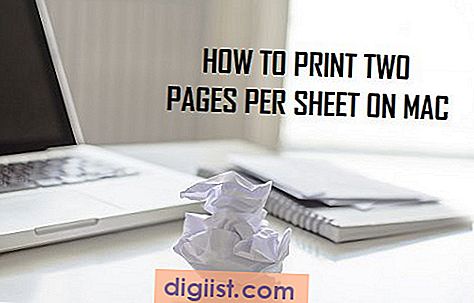Med Skype kan du foretage tale- og videoopkald ved hjælp af det integrerede webcam på din bærbare computer og også ved hjælp af et eksternt webcam, der er knyttet til din computer. Nedenfor finder du trinene til at løse problemet med Skype Video, der ikke fungerer i Windows 10.

Skype-video fungerer ikke i Windows 10
Problemet med Skype Video, der ikke fungerer i Windows 10, kan være forårsaget af forskellige problemer, lige fra Skype, der ikke har tilladelse til at få adgang til webcam til Korrupt Skype-software.
I de fleste tilfælde vil der være en fejlmeddelelse på Skype Audio & Video Settings-skærmbilledet, der læser “Ingen enhed blev fundet”, “Skype kunne ikke finde webcam” eller lignende.
Derfor er det første skridt at tage et kig på skærmen Skype Audio & Video-indstillinger for at se den type fejlmeddelelse, der vises.
1. Åbn Skype-appen på din computer
2. Når du først er i Skype, skal du klikke på ikonet med 3 punkter og klikke på Indstillinger i rullemenuen.

3. Klik på næste side på Audio & Video i venstre rude. I højre rude skal du være i stand til at se dig selv i Skype-kameraet (hvis kameraet fungerer).

Hvis Skype-kameraet ikke fungerer, vil du se en fejlmeddelelse i højre rude eller lige under kameraskærmen.
Hvis du ser fejlmeddelelsen "Ingen enhed fundet", betyder det normalt, at webcam er blevet deaktiveret på din computer, og du bliver nødt til at aktivere webcam (se nr. 3 nedenfor).

Hvis du ser en fejlmeddelelse, der læser "Skype kunne ikke finde et webcam", skal du sørge for, at webcam på din computer er tændt.
I tilfælde af et eksternt webcam skal du muligvis bruge den fysiske knap for at tænde webcam. I tilfælde af et integreret webcam, skal du sikre dig, at Skype er i stand til at få adgang til webcam (se nr. 2 nedenfor)
2. Tillad Skype at få adgang til webcam
Følg nedenstående trin for at sikre dig, at Skype har tilladelse til at få adgang til kameraet på din computer.
1. Åbn Indstillinger, og klik på Privatliv.

2. På skærmbilledet Privatliv skal du slå TIL Tillade, at apps får adgang til dit kameraindstilling.

3. På den samme skærm skal du rulle ned til “Vælg hvilke apps der får adgang til dit kamera” -afsnittet og slå ON-skydeknappen ved siden af Camera.

4. Rul ned yderligere på den samme skærm, og flyt skyderen ved siden af Skype til ON-position.

Genstart computeren, og se, om kameraet i Skype App nu fungerer.
3. Aktivér webcam på din computer
Følg nedenstående trin for at sikre dig, at webcam er aktiveret på din computer.
1. Højreklik på Start-knappen, og klik på Enhedshåndtering.

2. På skærmen Enhedshåndtering skal du udvide posten til kameraer (eller billeddannelsesenheder)> højreklik på webcam og klik på Aktivér enhed.

Efter aktivering af kameraet skal du gå til Skype-indstillinger> Audio og video, og du skal nu kunne se Skype-kameraet fungere.
4. Reparer Skype-app
Nogle gange bliver Skype-appen glat og kan rettes ved hjælp af Reparationsindstillingen i Windows 10.
1. Åbn Indstillinger på din computer, og klik på Apps.

2. På det næste skærmbillede skal du klikke på Apps og funktioner i venstre rude. I højre rude skal du rulle ned og klikke på Skype> Avancerede indstillinger.

3. Rul ned på det næste skærmbillede og klik på Reparation-knappen.

Genstart computeren, og se, om du nu er i stand til at bruge Skype Video.
5. Nulstil Skype
Hvis reparationsindstillingen ikke fungerede, kan du nulstille Skype-appen. Dette vil grundlæggende fjerne og geninstallere Skype-appen på din computer.
1. Åbn Indstillinger> klik på Apps.

2. På det næste skærmbillede skal du klikke på Apps og funktioner i venstre rude. I højre rude skal du rulle ned og klikke på Skype> Avancerede indstillinger.

3. Klik på Nulstil-knappen på det næste skærmbillede.

4. Klik på Nulstil igen for at bekræfte på pop op-vinduet.
Genstart computeren, og se, om Skype Video nu fungerer på din computer.
5. Opdater webcam-drivere
Følg nedenstående trin for at sikre dig, at webcam bruger de nyeste drivere.
1. Højreklik på Start-knappen, og klik på Enhedshåndtering.

2. På skærmen Enhedshåndtering skal du udvide posten til kameraer (eller billeddannelsesenheder), højreklikke på dit webcam og klikke på Opdater driver.

3. På det næste skærmbillede skal du klikke på Søg automatisk efter opdateret driverprogramvaremulighed.

Lad Windows 10 søge efter den opdaterede enhedsdriver på din computer.
4. Genstart computeren for at gennemføre denne ændring.