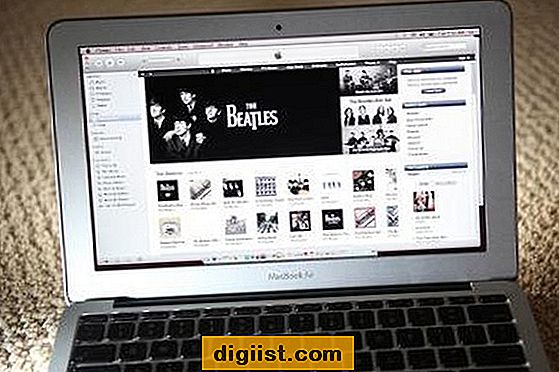Sådan kan du hurtigt kortlægge netværksdrev i Windows 10 og oprette en genvej til en delt mappe placeret på en anden computer eller drev på dit netværk.

Kort netværksdrev i Windows 10
Kortlægning af et netværksdrev i Windows 10 opretter dybest set en genvej, der peger på et andet drev eller en delt mappe, der findes på dit netværk.
Det kortlagte drev eller mappe vises under Denne pc i File Explorer, så du hurtigt kan få adgang til den delte mappe, ligesom du ville få adgang til enhver anden mappe på din lokale harddisk.
Så lad os gå videre og se på trinnene til hurtigt at kortlægge et netværksdrev (delt mappe) i Windows 10, og hvordan man afbryder forbindelsen ved hjælp af de tilgængelige indstillinger i File Explorer.
Sådan kortlægges netværksdrev i Windows 10
Følg nedenstående trin for at kortlægge netværksdrev i Windows 10 og oprette en genvej til en delt mappe placeret på dit netværk.
1. Højreklik på Start og klik på File Explorer.

2. På skærmbilledet File Explorer skal du højreklikke på denne pc og klikke på indstillingen Kortnetværksdrev….

3. På det næste skærmbillede kan du bruge standarddrevbrevet eller vælge et tilgængeligt bogstav på drevlisten.

I feltet Mappe skal du indtaste stien til den delte mappe (\\ hostname \ sharename) eller klikke på knappen Gennemse og navigere til den mappe, du vil kortlægge som et netværksdrev, og klik på OK.

Bemærk: Formatet for den delte mappesti er \\ hostname \ sharename, hvor "hostname" er netværkets navn eller IP-adresse, og "sharename" er navnet på den delte mappe.
Du kan markere Gendan forbindelse igen ved tilmeldingsmulighed, hvis du altid vil have forbindelse til den delte mappe.
4. Klik på Udfør-knappen, når du har foretaget de nødvendige valg.
Under ovenstående trin bliver du muligvis bedt om at indtaste netværksoplysninger. I arbejdsrelateret situation leveres brugernavn og adgangskode til adgang til den delte mappe af din netværksadministrator.

Hvis du opretter forbindelse til en delt mappe, der er placeret på en anden computer på dit hjemme-WiFi-netværk, skal du indtaste brugernavn og adgangskode til den brugerkonto, som den delte mappe ligger på.
Når netværksdrevet er kortlagt, kan du når som helst få adgang til den delte mappe fra din computer ved at gå til File Explorer> Denne pc> Delt mappe

Sådan afbrydes forbindelsen mellem netværksdrev
Hvis du ikke længere har brug for adgang til det kortlagte netværksdrev, kan du nemt frakoble netværksdrevet ved at gå til File Explorer> Denne pc> højreklik på Delt mappe og klikke på Disconnect.

Når du klikker på Afbryd, forsvinder den delte mappe ganske enkelt fra din computer.