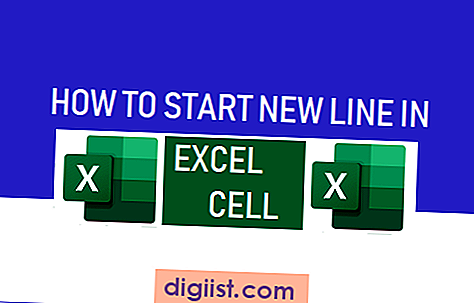Mens du kan projicere computerskærm til tv ved hjælp af Miracast, vil du blive forbløffet over, hvor ubesværet og let det er at caste videoer og film, der afspilles på din computer til tv ved hjælp af Chromecast. Nedenfor finder du trinnene til Opsætning af Chromecast på Windows 10-computeren.

Hvad kræves for at opsætte Chromecast på Windows 10 PC
Chromecast er en nem enhed til opsætning og brug på enhver enhed, inklusive Mac, iPhone, iPad, Android-telefoner og tabletter. For at opsætte Chromecast på Windows 10, skal du have følgende.
1. Google Chromecast-enhed
2. Windows 10-computer
3. Google Chrome-browser installeret på din computer
Når du er klar med alle disse elementer, skal du følge nedenstående trin for først at tilslutte Chromecast-enheden til dit hjemmefrit og derefter konfigurere Chromecast på din Windows 10-computer.
Opsætning af Chromecast på Windows 10-computer
Følg nedenstående trin for at konfigurere Google Chromecast på din Windows 10-computer.
1. Sæt HDMI-enden på Google Chromecast-enheden ind i HDMI-porten på dit TV, og sæt USB-enden til USB-strømadapteren (se billede nedenfor)

2. Brug derefter fjernbetjeningen til dit tv til at ændre kildeindgangen på dit tv til den højre HDMI-port, som Chromecast-enheden er tilsluttet til (se billede nedenfor)

På de fleste fjernbetjeninger skal du trykke på knappen "Input" eller "Source" og fortsætte med at trykke på knappen "Input" eller "Source", indtil tv-skærmen skifter fra "HDMI 1" til "HDMI 2."
Nu er du færdig med at opsætte Chromecast-enheden på dit tv. Det næste trin er at opsætte Chromecast på din Windows 10-computer ved at følge de næste trin som anført nedenfor.
3. Besøg google.com/chrome for at downloade og installere Google Chrome browser på din computer, i tilfælde af at du ikke allerede bruger Chrome browser.
4. Åbn Chrome-browseren på din computer, og besøg chromecast.com/setup
5. På skærmen Chrome Setup skal du klikke på Konfigurer din Chromecast vha. Dette link til computeren (se billedet nedenfor).

6. På det næste skærmbillede bliver du bedt om at acceptere Chromecast-privatlivsbetingelserne ved at klikke på knappen Accepter.
7. Når du accepterer betingelserne, begynder websiden at søge efter tilgængelige Chromecast-enheder, der er tilsluttet dit WiFi-netværk (se billede nedenfor).

Bemærk: Hvis din computer ikke kan finde Chromecast-enheden, kan du prøve at skifte WiFi-netværk på din computer fra 2, 4 til 5 GHz eller omvendt.
8. Klik på knappen Set Me Up på det næste skærmbillede.

9. Klik derefter på WiFi-ikonet i højre hjørne af proceslinjen på din computer og klik derefter på Chromecast's åbne WiFi-netværk (se billede nedenfor).

10. Når du har oprettet forbindelse til Chromecast's åbne WiFi-netværk, skal du klikke på knappen Næste (se billede nedenfor)

11. Klik på Ja-pilen på det næste skærmbillede, hvis koden, der vises på skærmen på din Windows-computer, stemmer overens med koden, der vises i nederste højre hjørne af dit tv (Se billedet nedenfor).

12. På den næste skærm bliver du bedt om at angive et navn til din Chromecast. Skriv ethvert navn, du gerne vil bruge, og klik på Ser godt ud (se billede nedenfor)

13. Derefter bliver du bedt om at bekræfte dine WiFi-indstillinger. Vælg dit WiFi-netværk, indtast adgangskoden til dit WiFi-netværk, og klik på Opret forbindelse.

14. Chromecast vises, Klar til at cast! skærm.

Når du ser skærmbilledet Klar til cast, er du alle klar til at castet alt, hvad der spilles på skærmen på din Windows 10-computer, på den store skærm på dit fjernsyn.
Sådan castes videoer, film fra computer til tv
Følg nedenstående trin for at caste en video eller film, der afspilles på en Windows 10-computer, på den store skærm på dit hjemme-tv.
1. Åbn Chrome-browseren på din Windows 10-computer
2. Find videoen eller filmen på YouTube, Netflix eller andre Chrome-kompatible websteder, som du vil se på den store skærm på dit hjemmefrit.
3. Når videoen starter afspilning på din computer, skal du klikke på Cast-ikonet, der findes øverst til højre på computeren

4. Du vil straks se video / film afspilles på skærmen på dit tv.
Så simpelt som det!