Når du sletter en printer på din computer, kan du muligvis bemærke, at printeren er slettet, men ikke porten. Nedenfor finder du trinene til sletning af TCP / IP-printerport i Windows 10.
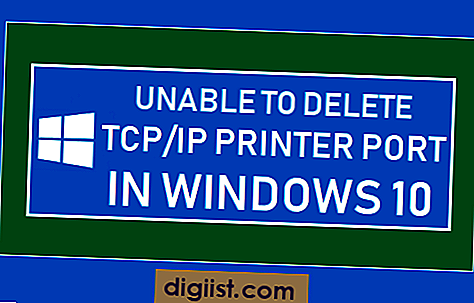
Kan ikke slette TCP / IP-printerport
For at reducere rod prøver mange brugere at fjerne ubrugte printere og printerporte på deres computere, kun for at finde ud af, at de ikke er i stand til at slette TCP / IP-printerport.
I de fleste sådanne tilfælde modtager brugerne en fejlmeddelelse på deres computere, der læser "Den anmodede ressource er i brug", selvom der ikke er knyttet en sådan printer til computeren.
Dette sker, fordi der stadig findes en henvisning til printeren i registreringsdatabasen, og din computer mener, at computeren stadig er i brug.
I de fleste tilfælde kan denne fejl rettes ved at stoppe og genstarte Print Spooler på din computer.
1. Genstart Print Spooler
I de fleste tilfælde skal stop og genstart af Print Spooler-tjenesten løse fejlmeddelelsen og give dig mulighed for at slette TCP / IP-printerport på din computer.
1. Højreklik på Start-knappen, og klik på Kør.

2. Skriv services.msc i vinduet Kør kommando, og klik på OK.

3. På serviceskærmen skal du højreklikke på Print Spooler-service og klikke på Stop. Herefter skal du højreklikke på Print Spooler igen og klikke på Genstart.

Efter genstart af Print Spooler-tjenesten skal du være i stand til at fjerne printerporten på din computer.
2. Fjern printerport fra registreringsdatabasen
Hvis genstart af Print Spooler Service ikke løste problemet, bliver du nødt til at slette printeren i registreringsdatabasen.
1. Højreklik på Start-knappen, og klik på Kør.

2. Skriv regedit i vinduet Kør kommando, og klik på OK.

3. Naviger til HKEY_LOCAL_MACHINE \ SYSTEM \ CurrentControlSet \ Control \ Print \ Printers \ PrinterName på registreringsskærmen

4. Højreklik på printernavnet, og klik på Slet-indstillingen i den menu, der vises.
Efter at have slettet printeren fra registreringsdatabasen, skal du genstarte computeren eller genstarte Print Spooler-tjenesten.





