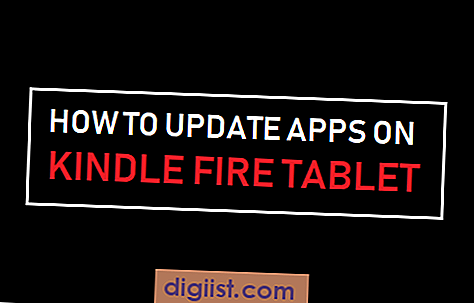Oprettelse af en regelmæssig sikkerhedskopi af din Android-telefon kan spare din dag, i tilfælde af at du ender med at miste Kontakter, Fotos og andre data på din enhed. Nedenfor finder du forskellige metoder til sikkerhedskopiering af Android-telefon eller -tablet.

Sådan sikkerhedskopieres Android-telefon til Google
Generelt giver de fleste Android-telefoner mulighed for at sikkerhedskopiere data til Google Drev, både manuelt og automatisk med jævne mellemrum.
Derudover giver Android-telefoner lavet af Samsung muligheden for at sikkerhedskopiere data til Samsung-kontoen og også til SD-kort eller USB-drev.
Både automatiserede og manuelle sikkerhedskopier til Google Drev på Android-telefon inkluderer ikke fotos og videoer.
Dette betyder, at du bliver nødt til enten at tage backup af fotos og videoer til din lokale computer eller bruge Google Fotos-appen til at sikkerhedskopiere til Google Drev.
Bemærk: Processen med sikkerhedskopiering af Android-telefon til Google kan variere en smule, afhængigt af producenten af din enhed.
1. Sikkerhedskopier automatisk Android-telefon til Google Drev
Nu hvor du ved, hvad der er sikkerhedskopieret til din Google-konto, skal du følge nedenstående trin for at tage backup af dine Android-enhedsdata til Googles sky-servere.
1. Åbn Indstillinger på din Android-telefon> tryk på Konti & sikkerhedskopi (eller Sikkerhedskopiering og nulstilling).

2. På det næste skærmbillede skal du trykke på valgmuligheden Backup and Restore (eller Backup & Reset).

3. Rul ned til ”Google-konto” på det næste skærmbillede og flyt skyderen ud for Sikkerhedskopiér mine data til ON-position.

Dette indstiller din Android-telefon til automatisk at sikkerhedskopiere til Google-konto, når din Android-telefon er tilsluttet et WiFi-netværk.
2. Sikkerhedskopiér Android-telefon manuelt til Google Drev
Hvis du leder efter en opdateringsdato-sikkerhedskopi, kan du til enhver tid tage en sikkerhedskopi af din Android-telefon til Google på din Android-telefon eller -tablet.
1. Gå til Indstillinger> Konti og sikkerhedskopi (eller Sikkerhedskopiering og nulstilling).

2. På det næste skærmbillede skal du trykke på valgmuligheden Backup and Restore (eller Backup & Reset).

3. Tryk derefter på indstillingen Google-konto, der findes under afsnittet "Google-konto".

4. På det næste skærmbillede skal du trykke på knappen Sikkerhedskopier nu for at starte en manuel sikkerhedskopi af Android Phone til Google Drive.

Tiden til at afslutte sikkerhedskopien afhænger af den mængde data, der er tilgængelig på din Android-telefon.
Hvad er inkluderet i Google Backup?
Når du har givet Google tilladelse til at få adgang til og sikkerhedskopiere dine data, kan følgende type data gemmes på Google Cloud-servere.
Appdata: Kun apprelaterede data, som er tilgængelige på din enhed, sikkerhedskopieres.
Apps, bøger og musik, der er downloadet fra Google Play Store, er knyttet til din Google-konto, og disse kan downloades når som helst på din Android-telefon.
Kontakter og opkaldshistorik: Opkaldshistorik og kontakter sikkerhedskopieres til Google Drev.
Enhedsindstillinger: Nogle systemindstillinger som dato og klokkeslæt, Sprog, skærmindstillinger, hjemmeskærmbaggrunde, Wi-Fi-netværk og Wi-Fi-netværksadgangskoder gemmes på din Google-konto.
SMS-tekstmeddelelser: Kun SMS-tekstmeddelelser bliver bagt op, MMS-vedhæftede filer inkluderes ikke.
E-mails og kalendere: E-mail vil altid være tilgængelig på din Gmail-konto. Kontakter og kalenderebegivenheder synkroniseres med Google Kalender på din telefon.
2. Sikkerhedskopiér fotos på Android-telefon til Google
Da fotos og videoer ikke er inkluderet i Google Backup, kan du vælge mellem følgende metoder til at tage backup af fotos og videoer på din Android-telefon.
- Sikkerhedskopiér fotos og videoer til computeren
- Brug PhotoBucket, Dropbox og andre tjenester.
- Brug Google Fotos til at tage backup af fotos
2.1. Sikkerhedskopiér fotos på Android-telefon til Google Fotos
Hvis der er ledig plads på din Google-konto, kan du tage backup af fotos og videoer på din Android-telefon til Google Fotos.
1. Åbn Fotos-appen på din Android-telefon eller -tablet
2. Log på din Google-konto (i tilfælde af at du ikke allerede er logget ind)
3. Tryk derefter på menuikonet på 3 linjer 

4. Tryk på Sikkerhedskopi & synkronisering på skærmen Indstillinger. (Se billedet nedenfor)

5. På næste skærm skal du flytte skiftet ud for Sikkerhedskopiering og synkronisering til ON-position.

Hvis der ikke er plads på din Google-konto, bliver du bedt om at købe yderligere lagerplads.
Hvis der er ledig plads, skal du være i stand til at trykke på Sikkerhedskopier alle for at starte processen med sikkerhedskopiering af fotos til Google. ved hjælp af WiFi-netværk.
I givet fald kan du også aktivere indstillingen til at tage backup af fotos via mobilt netværk.
2.2 Sikkerhedskopier fotos på Android-telefon til computer
Hvis der ikke er plads på din Google-konto, kan du tage backup af Fotos på din Android-telefon til din computer.
1. Slut Android-telefonen til computeren ved hjælp af det medfølgende kabel.
2. Lås din telefon op ved at indtaste din adgangskode til låseskærm.
3. Åbn File Explorer> på din computer> Klik på din telefon i venstre rude. I DC-mappen skal du finde højre rude og kopiere denne til Desktop.

For at kopiere hele mappen skal du højreklikke på DCIM-mappe> vælge Kopier i den kontekstuelle menu> højreklikke hvor som helst på skrivebordet og vælg Indsæt i den kontekstuelle menu.
4. Vent til fotografierne kopieres til skrivebordet