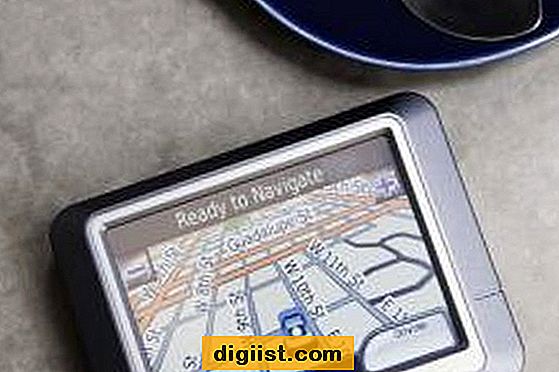I tilfælde af at du bruger Google Chrome og har en vane med at rydde din browserhistorik ganske ofte, finder du nedenfor trinene til at automatisere denne proces ved at få Google Chrome Browser til automatisk at rydde browsningshistorik ved udgang.

Ryd browserhistorik automatisk i Google Chrome
Opsætning af Google Chrome-browser til automatisk at rydde din browsningshistorik ved udgang kan være nyttigt på offentlige computere og kontorer, hvor der er risiko for, at dine browserdata bliver udsat for andre.
Følg nedenstående trin for at få Google Chrome til automatisk at rydde din browserhistorik, når du afslutter Chrome-browseren.
1. Åbn Google Chrome-browser på din Mac eller Windows-computer
2. Klik derefter på 3-punkts Chrome-menuikonet øverst til højre på skærmen og klik derefter på indstillinger i rullemenuen.

3. Rul ned på skærmbilledet Indstillinger og klik på fanen Avanceret eller "Vis avancerede indstillinger" i ældre Chrome-browsere.

4. Rul derefter ned og klik på Indholdsindstillinger… placeret under Sikkerhed og privatliv.

5. I afsnittet Indholdsindstillinger skal du klikke på Cookies (se billede nedenfor)

6. I afsnittet Cookies skal du slå TÆNDING til indstillingen for Gem kun lokale data, indtil du afslutter din browser.

Denne indstilling får Google Chrome-browseren til at slette alle dine browserdata, inklusive cookies, cache og historie automatisk, når du er færdig med din browsersession og afslutter Google Chrome Browser.

Tillad dine foretrukne websteder at gemme cookies
Opsætning af Google Chrome til automatisk at slette browserhistorik ved Exit sletter ikke kun din browserhistorik, men det vil også slette cookies og cache-data til websteder.
Da mange websteder bruger cookies og cache-data for at forbedre din browsingoplevelse, kan du muligvis finde dine yndlingswebsider indlæst langsomt og ikke i stand til at tilbyde dig den type indhold, som du normalt gerne vil se på disse websteder.
Når din browserhistorik er slettet, kan du ikke gå tilbage til en produktside eller en interessant artikel, som du havde set på dit foretrukne websted.
I sådanne tilfælde giver Google Chrome dig mulighed for at tilføje dine yndlingswebsteder i afsnittet Cookies, og dette gør, at Chrome-browseren ikke sletter browserdata ved afslutningen til dine foretrukne websteder.
1. Åbn Google Chrome-browser på din Mac eller Windows-computer
2. Klik derefter på ikonet for 3-punkter Chrome Menu i øverste højre hjørne af din skærm, og klik derefter på Indstillinger i rullemenuen.

3. Rul ned på skærmen Indstillinger og klik på fanen Avanceret eller "Vis avancerede indstillinger" i ældre Chrome-browsere.

4. Rul derefter ned og klik på Indholdsindstillinger placeret under Sikkerhed og privatliv.

5. I afsnittet Indholdsindstillinger skal du klikke på Cookies.

6. Rul ned og klik på TILFØJ ved siden af "Tillad" i afsnittet Cookies.

7. Indtast adressen på det websted, du vil tilføje, på pop-up-vinduet, og klik på knappen TILFØJ.

8. Tilføj ligeledes andre websteder til denne liste (i tilfælde af at du har flere websteder)