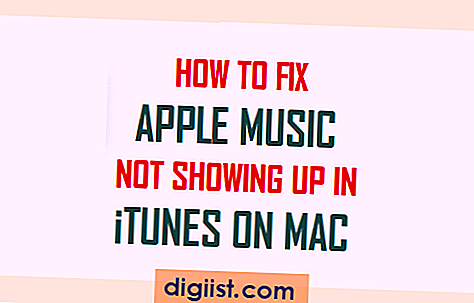Google Autofill frigør dig fra behovet for at skrive det samme navn, adresse og kreditkortoplysninger i hver webformular, som du udfylder. Men hvis Autofyld ikke gemmer nøjagtige oplysninger, er det ikke kun irriterende - det kan indtaste de forkerte data. Både Google Chrome og Google Toolbar til Internet Explorer giver dig adgang til tjenesten Autofyld, men proceduren for ændring af oplysninger om Autofyld er forskellig i hver applikation.
Chrome Autofyld-data
Første gang du udfylder en formular, gemmer Chrome automatisk de data, du indtaster, som din standard Autofyld-profil. Efterfølgende, hver gang du indtaster data i et formularfelt, gemmer Chrome også disse oplysninger (men ikke i en Autofyld-profil). Når du klikker på et formularfelt, vises den oprindelige værdi, du indtastede for feltet, og eventuelle andre værdier, du indtastede for feltet, som valgmuligheder i rullelisten under feltet.
For at slette Autofyld-oplysninger, der er ændret over tid, eller som du ikke havde til hensigt at gemme, skal du trykke på Skift + Slet på en Autofyld-post, når den dukker op på Windows-pc eller Skift + fn + Slet på en Mac. Du kan også tilføje, ændre eller slette oplysninger fra Chrome's indstillinger for autofyld.
Ændring af indstillinger for autofyld i Chrome
For at tilføje, redigere eller slette Autofyld poster fra dine Chrome-indstillinger skal du indtaste krom: // indstillinger / autofyld i URL-feltet i Chrome.
Hvis du er logget ind på Chrome, gemmes de kreditkort, der vises i dine indstillinger for autofyld, også i Google Payments. Rediger disse betalinger ved at gå til payments.google.com, klikke på "Betalingsmetoder" og derefter "Rediger" for at ændre eller fjerne dit kort fra Google Payments. Du får vist "Fix" i stedet for "Edit", hvis kortet i øjeblikket er udløbet eller har en anden fejl.
Sletning af Chrome-data gemt inden for en tidsperiode
Chrome giver dig også mulighed for at fjerne alle dine Autofyld-poster, når du rydder dine browserdata. Type krom: // indstillinger / i URL-feltet og tryk på "Enter" for at få adgang til Chrome-indstillinger. Rul ned til og klik på "Avanceret" efterfulgt af "Ryd browserdata." Vælg den tidsperiode, du vil slette, og vælg derefter de data, der skal slettes, inklusive Autofyld-data, hvis det ønskes. Klik på "Ryd browserdata" for at fuldføre rydningsprocessen.
Ændring af indstillinger for autofyld i Google Toolbar
Google Toolbar i Internet Explorer indsamler ikke automatisk autofylddata. Du skal tilføje samt redigere og slette indstillinger for autofyld under fanen Autofyld i dialogboksen Funktionsindstillinger. For at åbne fanen Autofyld skal du indtaste krom: // indstillinger / autofyld i URL-feltet og tryk på "Enter". Hvis du klikker i feltet Autofyld i din profil, kan du redigere oplysningerne. Klik på "Fjern" ved siden af din gemte profil for at fjerne oplysningerne fra Toolbar.
Bekymringer vedrørende autofyld sikkerhed
Selvom brug af Autofill helt sikkert kan spare tid, er det ikke uden sikkerhedsproblemer. Hvis et websted bruger skjulte felter, kan det se ud som om du bare bruger Autofyld til at indtaste dit navn eller din e-mail-adresse, mens i baggrunden gemmes Autofyld-data for din adresse eller kreditkort af webstedet på en måde, som du ikke vil se medmindre du ser på webstedets kildekode.
For at slå Autofyld i Chrome helt fra skal du skrive krom: // indstillinger / autofyld i Chromes adresselinje skal du trykke på Enter-tasten og klikke på kontakten ud for "Autofyld" for at slå den fra.