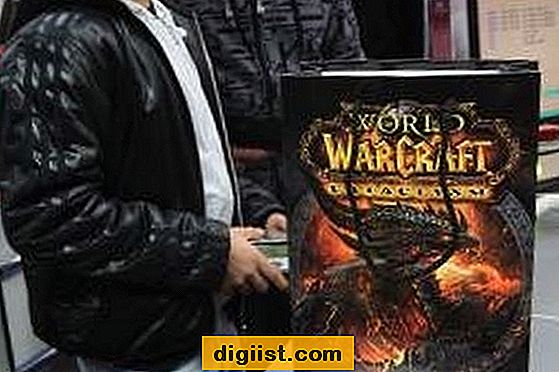AutoCAD er et computerstøttet redigeringsprogram produceret af Autodesk. Ofte er det nødvendigt at importere eksterne referencer, såsom en underlaystegning eller et billede, til AutoCAD-programmet for at tegne noget specifikt til et design. Billedet skal være af god kvalitet, når det importeres, så det passer perfekt sammen med resten af tegningen. Dette er et nøglekoncept i programmet, der kan læres i nogle få enkle trin. Det er også bydende nødvendigt at lære dette koncept for at producere nøjagtige skalerede tegninger i AutoCAD.
Åbn dit AutoCAD-program ved at klikke på det tilsvarende desktoplink eller åbne programmet fra dine programfiler.
Skriv "Image" i kommandolinjen nederst på skærmen. Du behøver ikke at klikke eller vælge kommandolinjen, fordi du bare begynder at skrive automatisk kommer ind i din kommando. Tryk på "Enter" på dit tastatur for at indtaste kommandoen, når du har skrevet "Image". Du vil bemærke, at et lille vindue med titlen "Eksterne referencer" vises efter indtastning af kommandoen.
Brug højre museknap til at klikke på den store hvide del af vinduet "Eksterne referencer". Der vises en fane med indstillinger, der inkluderer "Vedhæft DWG", "Vedhæft billede", "Vedhæft DWF" og "Vedhæft DGN." For yderligere reference er dette også måden at vedhæfte disse andre typer filer på, men vælg indtil videre indstillingen "Vedhæft billede." Du vil bemærke, at et standardsøgevindue vises, svarende til et vindue, der bruges til at vedhæfte billeder til e-mails.
Gennemse din computer efter det billede, du vil vedhæfte. Vælg filen for det billede i søgevinduet ved at klikke på det en gang, og vælg derefter "Åbn". AutoCAD kan importere enhver billedtype inklusive .png, .tif, .jpeg eller endda .pdf. Du vil bemærke, at når du har klikket på "Åbn", vises der et andet vindue med titlen "Billede".
Bemærk, at der er tre kategorier i dette vindue: "Indsættelsespunkt", "Skala" og "Rotation." I dette vindue kan du tilpasse disse kategorier ved at indtaste værdier i felterne under hver kategori for at specificere placeringen af billedet. Bemærk også, at AutoCAD automatisk har valgt afkrydsningsfeltet under hver kategori, der siger "Angiv på skærmen." Lad disse felter være markeret, da det er meget lettere at specificere rotation og placering af billedet på skærmen.
Vælg "OK" i vinduet "Billede", så får du nu kontrol over placeringen af dit billede. Klik for at placere dit billede på den ønskede placering. Bemærk, at du kan skalere billedet ved blot at rulle musen op og ned, når billedet er placeret, hvilket er meget lettere end at indtaste en værdi uden at se billedet i forhold til resten af din tegning. Hvis du stadig vil indtaste en bestemt skalaværdi, skal du blot begynde at skrive skalaen, når du har klikket en gang for at placere billedet.
Drej billedet, hvis det ønskes, ved at klikke på billedet og skrive "Roter" og derefter trykke på "Enter" på dit tastatur. Husk at skrive på ethvert tidspunkt automatisk indtaster en kommando i kommandolinjen. Når du har indtastet kommandoen, skal du blot angive et basispunkt, hvorpå billedet roteres, ved at klikke en gang og derefter dreje billedet til den ønskede vinkel. Igen kan du gøre dette visuelt på skærmen eller indtaste en bestemt værdi ved at indtaste den, når du har valgt dit basispunkt ved at skrive gradværdien og trykke på "Enter".
Tips
Sørg for, at det billede, du importerer til AutoCAD, er i høj opløsning og god kvalitet, inden du importerer, for at sikre et bedre slutresultat.