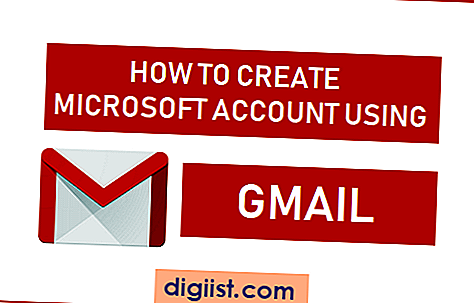Når skrifttyperne i Outlook optager for meget skærmejendomme, er der to måder, du kan ændre deres udseende på. En måde er at ændre bestemte Windows-indstillinger, hvilket vil reducere størrelsen på tekst og ikoner globalt. Da dette er globale ændringer, påvirker det også de andre programmer, der er installeret på din computer, at gøre dette. Hvis du ønsker, at ændringerne kun påvirker Outlook, skal du ændre indstillingerne i selve Outlook.
Ændring af Windows-indstillinger
Trin 1
Åbn startskærmen.
Trin 2
Åbn dialogboksen "Søg" ved at stryge fingeren ind fra højre side af skærmen og trykke på "Søg". Alternativt kan du pege med musen i øverste højre hjørne af skærmen og klikke for at vælge "Søg"
Trin 3
Skriv "Display" i søgeområdet, og vælg derefter "Settings" efterfulgt af "Display". Dialogboksen Skærmopløsning åbnes på skærmen.
Trin 4
Juster udseendet af alle billeder på skærmen ved at vælge indstillingen "Mindre - 100% (standard)". Alternativt kan du ændre skriftstørrelsen på bestemte emner i Windows-grænsefladen under afsnittet Skift kun tekststørrelse i dialogboksen Skærmopløsning.
Vælg "Anvend", og log derefter ud af Windows. Ændringerne træder i kraft næste gang du logger på Windows.
Ændring af Outlook-indstillinger
Trin 1
Juster udseendet på navigationsruden. Klik på fanen "Vis" efterfulgt af knappen "Navigationsrude" og "Indstillinger". Klik på knappen "Font" i dialogboksen.
Trin 2
Rediger kalenderens skriftstørrelse. Åbn din Outlook-kalender, højreklik på et tomt område, og vælg "Andre indstillinger." Vælg den ønskede skrifttype, og klik derefter på "OK".
Trin 3
Skift skriftstørrelse på posteliste. Klik på fanen "Vis" efterfulgt af "Vis indstillinger" og "Betinget formatering." Vælg den ønskede skrifttype og størrelse, og klik derefter på "OK".
Trin 4
Skift skriftstørrelsen på Date Navigator, som er den lille kalender, der vises på siden af skærmen under visse navigationsopgaver. Klik på "File" og "Options", efterfulgt af "Calendar" og "Display Options." Klik på knappen "Font" for at vælge den nye skriftstørrelse til kalenderen.
Trin 5
Rediger skriftstørrelsen til dine Outlook-noter. Klik på "File" og "Options" efterfulgt af "Notes and Journal."
Rediger standardskrifttypen og -størrelsen, der bruges til e-mail-beskeder. Klik på "File" og "Options" efterfulgt af "Mail" og "Stationery and Fonts". Her kan du vælge den skrifttype, du vil bruge, når du opretter nye e-mail-beskeder, når du besvarer eller videresender en besked, og når du læser eller skriver almindelige tekstbeskeder.