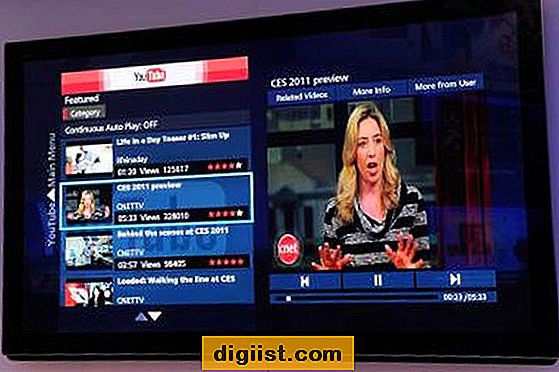I tilfælde af at du ikke var klar over det, har Windows 10-computeren en dedikeret app, der giver dig mulighed for at oprette, redigere og kommentere skærmbilleder. Hvis dette lyder interessant, lad os gå videre og se på Sådan tages skærmbilleder ved hjælp af Snipping Tool i Windows 10.

Snipping Tool App i Windows 10
Snipping Tool er en indbygget applikation i Windows-computere, der først blev introduceret af Microsoft i Windows 7, siden det har været en del af Windows OS i alle versioner, inklusive Windows 10.
Snipping Tool giver brugerne mulighed for at tage skærmbilleder ved at vælge et rektangulært område, et område med fri form eller hele skærmen. Du kan også kommentere skærmbillederne ved hjælp af farvede kuglepenne eller markøren.
Før vi går videre med trinene til at tage skærmbilleder ved hjælp af Snipping Tool i Windows 10, lad os først tage et kig på brugergrænsefladen til appen Snipping Tool.

Som du kan se på billedet ovenfor, består brugergrænsefladen for Snipping Tool grundlæggende af fem knapper designet til at udføre følgende funktioner.
- Ny: Klik på denne knap for at tage et skærmbillede.
- Mode: Gør det muligt at vælge forskellige typer skærmbilleder - Free-Form, Rectangular, Window Snip og Full Screen Snip.
- Forsinkelse: Forsinker skærmbilledeoptagelse med 1, 2, 3, 4 eller 5 sekunder.
- Annuller: Annullerer den aktuelle handling.
- Valgmuligheder: Gør det muligt at tilpasse Snipping Tool
Sådan starter du Snipping Tool i Windows 10
Nu hvor du forstår Brugergrænsefladen til Snipping Tool, lad os se på nogle af måderne til at få adgang til eller starte Snipping Tool-app på din computer.
Brug søgelinje : Start med at skrive Snipping Tool i søgefeltet, og klik derefter på det rigtige søgeresultat (se billede nedenfor)

Brug Start-menu: Klik på Start> rulle ned og klik på Windows-tilbehør> Næste, klik på genvej til Snipping Tool.

Brug Kør kommando: Tryk på Windows Logo + R-taster på tastaturet på din computer for at åbne Kør kommandovindue, skriv snippingtool i boksen Åbn, og klik derefter på OK eller tryk på Enter-tasten.

Tag skærmbilleder ved hjælp af Snipping Tool i Windows 10
Endelig, lad os se på trinene til at tage skærmbilleder ved hjælp af Snipping Tool i Windows 10.
1. Åbn appen Snipping Tool på din computer ved hjælp af en af metoderne som beskrevet ovenfor.
2. I vinduet Snipping Tool skal du klikke på Mode og vælge den type skærmbillede, du vil tage fra rullemenuen (Se billede nedenfor)

Bemærk: Du kan også klikke på Ny og begynde at tage skærmbilleder på din computer.

3. Hvis du klikker på Ny eller vælger en skærmbillede-tilstand, får skærmen falmet og gør musemarkøren til et mønster i håret. Dette giver dig mulighed for at vælge det område, du vil fange i et skærmbillede ved at holde musetasten og trække markøren rundt i området.
4. Når det ønskede område er valgt, skal du slippe musetasten, og skærmbilledet kopieres til udklipsholderen.
5. Dernæst kan du enten klikke på Gem ikonet eller klikke på Filer> Gem som indstilling for at gemme skærmbillede på ethvert sted på din computer (se billede nedenfor).

Annotér / rediger skærmbilleder ved hjælp af Snipping Tool
Som nævnt ovenfor giver Snipping Tool nogle basale værktøjer som Pen, Highlighter og Eraser, som du kan bruge til at kommentere og redigere dine skærmbilleder.

For andre metoder til at tage skærmbilleder i Windows 10 kan du henvise til: Sådan tages skærmbilleder i Windows 10
Tilpas snapningsværktøj
Ved at klikke på fanen Indstillinger kan du tilpasse den måde, hvor Snipping Tool opfører sig og vises på din computer.

- Skjul instruktion Tekst: Skjuler tekst under knapperne i vinduet Snipping Tool.
- Kopier altid snips til udklipsholderen: Kopierer skærmbilleder til udklipsholderen, så du kan indsætte dem i Paint, Word og andre programmer.
- Inkluder URL under snips (kun HTML): Gemmer skærmbilleder som HTML-dokumenter og inkluderer URL'en på det websted, hvorfra du tog skærmbilledet.
- Spørg om at gemme snips, før du afslutter: Beder dig om at gemme skærmbilledet, i tilfælde af at du tilfældigvis lukker Snipping Tool uden at gemme dit screenshot.
- Vis skærmoverlay, når Snipping Tool er aktiv: Gør det muligt at slukke for det hvide overlay, der vises som standard, hver gang du prøver at tage et skærmbillede på din computer.
- Blækfarve: Giver dig mulighed for at ændre farven på den markeringsramme, der vises, når du prøver at tage et skærmbillede.
- Vis markeringsfarve, når snips er taget: Når du markerer denne indstilling, vises markeringsrammen omkring skærmbilledet, når det er taget.