Ved at tilføje en signaturskabelon til Gmail kan du automatisk indsætte din signatur i bunden af udgående meddelelser. Nedenfor finder du trinnene til at tilføje underskrift i Gmail-meddelelser.
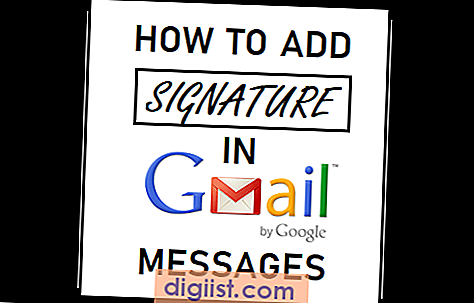
Tilføj underskrift i Gmail-meddelelser
En signatur, som folk føjer til Gmail-meddelelser, inkluderer normalt identificering og branding-oplysninger som navn, firmanavn, webstedslink, kontaktnummer, adresse og sociale medier-links.
Du kan også medtage en tonelinje eller et tilbud for at formidle dit virksomheds værdier, grundlæggende overbevisning eller den type person, du er som en del af din underskrift.
Gmail tillader op til 10.000 tegn i sin signaturskabelon. Den generelle anbefaling er dog at holde underskriften på cirka fem linjer.
Sådan oprettes underskrift i Gmail
Følg nedenstående trin for at oprette din skabelon til digital signatur i Gmail.
1. Log ind på din Gmail-konto.
2. Klik på gearikonet øverst til højre, og klik på Indstillinger.

3. Rul ned til afsnittet Signatur på indstillingsskærmen og vælg muligheden for at tilføje underskrift til udgående meddelelser og begynde at komponere din Gmail-underskrift.

Signaturfeltet i Gmail leveres med redigeringsindstillinger og giver dig mulighed for at tilføje links, uploade billeder, redigere og komponere din digitale signatur.
4. Når du er færdig med at komponere Gmail-signaturen, skal du klikke på knappen Gem ændringer.
Når din signaturskabelon er gemt, begynder Gmail at bruge denne skabelon til automatisk at føje din signatur til alle udgående meddelelser.
Du kan imidlertid let fjerne signatur fra specifikke e-mails ved at slette signaturen, mens du komponerer din e-mail-besked eller ved at slå underskriftsindstillingen fra.
Flyt Gmail-underskrift over citeret tekst i svar
Som du kan se på billedet ovenfor, er der en "Indsæt denne underskrift før citeret tekst" -mulighed under underskriftsfeltet i Gmail.
Valg af denne indstilling får Gmail til at indsætte din signatur lige efter din meddelelse og over den originale meddelelse i svar.





