Ud over brugernavn og adgangskode kan du tilføje et andet lag af sikkerhed til dit netværk ved at ændre dens IP-adresse. Nedenfor finder du trinene til ændring af router-IP-adresse i Windows 10.
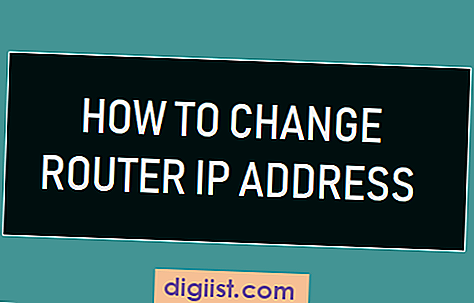
Skift router IP-adresse
For at gøre det nemt for brugerne at logge ind på routeren bruger fabrikanter en grundlæggende IP-adresse (192.168.0.1 eller lignende) og giver disse oplysninger på deres websteder.
Hvis du er bekymret for, at nogen får adgang til dit netværk, kan du ændre en del af router-IP-adressen for at gøre det sværere for nogen at bryde ind på dit netværk.
Når du ændrer router-IP-adresse, skal enhver, der prøver at få adgang til dit netværk, gætte router-IP-adresse ud over adgangskode og brugernavn.
Trin til ændring af router-IP-adresse
Følg nedenstående trin for at ændre router-IP-adresse.
1. Åbn Chrome eller en hvilken som helst anden webbrowser på din computer.
2. Indtast din IP-adresse standard IP-adresse (192.168.0.1 eller lignende) i søgefeltet, og tryk på enter-tasten.

3. Indtast dit brugernavn og din adgangskode på det næste skærmbillede for at logge ind på routerindstillinger.

4. Åbn det næste skærmbillede, klik på Basic> LAN Setup> og ændre kun de to sidste numre af IP-adressen i feltet LAN IP Address.

Bemærk: I disse to sidste felter kan du bruge et vilkårligt tal mellem 1 og 254.
Advarsel: Begræns ændring af IP-adresse kun til det tredje og fjerde felt (ex: 192.168.11.xxx). Foretagelse af ændringer til første og andet felt kan føre til netværkskonflikter, mens du opretter forbindelse til dit hovednetværk.
4. Klik på Gem ændringer, og noter din nye router-IP-adresse.
5. Genstart routeren.
Efter at du har ændret router-IP-adresse, kan du muligvis finde ud af, at dine enheder ikke opretter forbindelse til internettet. Dette kan let rettes ved at genstarte enhederne og lade dem genoprette forbindelse til din router.
Tip: Du kan bekræfte ændring af router-IP-adresse ved at prøve at logge ind på din router vha. Den nye router-IP-adresse.





