E-mails forbliver normalt i dit e-mail-program, men lejlighedsvis kan du finde behov for at opbevare en kopi af e-mail som en offline sikkerhedskopi. Nedenfor finder du trinnene til Gemme e-mails på computeren.

Gem e-mails på computerens harddisk
Generelt har de fleste af os tillid til e-mail-klienten (Gmail, Outlook) for at holde vores e-mails i sikkerhed og ikke rigtig finde behovet for at sikkerhedskopiere eller gemme e-mails til computeren.
I visse situationer kan du dog finde behovet for at downloade en kopi af e-mailen til harddisken på din computer.
For eksempel vil du muligvis downloade en kopi af alle eller vigtige e-mails til computeren, før du lukker din e-mail-konto, eller du ønsker måske, at visse e-mails skal være tilgængelige offline.
Hvis du bruger en virksomheds- eller arbejdsrelateret e-mail-konto, kan du muligvis have en sikkerhedskopi af vigtige e-mails på din computer.
1. Gem Gmail på computeren
Følg nedenstående trin for at gemme e-mails fra din Gmail-konto på computeren.
1. Log ind på din Gmail-konto, og åbn den e-mail, du vil downloade.
2. Klik på 3-punkts ikonet øverst til højre hjørne (ved siden af knappen Besvar) og vælg Download meddelelsesindstilling i rullemenuen.

3. På det næste skærmbillede skal du vælge placeringen for den downloadede fil og klikke på knappen Gem.

Som du kan se på billedet ovenfor, gemmes e-mailen på din computer i .eml-format, og den kan åbnes i de fleste webbrowsere og e-mail-klienter.
Desværre er der virkelig ingen måde eller ingen muligheder i Gmail til at gemme flere e-mails på computeren.
2. Gem Microsoft Outlook e-mail på computeren
Følg nedenstående trin for at downloade og gemme Microsoft Outlook E-mail på computeren.
1. Log ind på din Outlook-konto, og åbn den e-mail, du vil gemme på computeren.
2. Når du er i e-mail, skal du klikke på fanen Filer og vælge Gem som indstilling i Filmenuen, der vises.

3. I dialogboksen Gem som skal du vælge det sted, hvor du vil gemme e-mailen, og klikke på knappen Gem.
Din e-mail gemmes som .msg (Outlook Message Format) -fil, som den bruges af Microsoft.
3. Gem flere Outlook-e-mails på computeren
Microsoft Outlook giver dig mulighed for at trække og slippe e-mail fra Outlook til en mappe på din Windows-computer.
Træk og slip-funktionen kan også bruges til at vælge flere e-mails i Outlook og slippe dem i en mappe på din computer.
1. Log ind på din Outlook e-mail-konto, og vælg de e-mails, du vil gemme på computeren.
2. Når e-mails er valgt, skal du blot trække e-mails til dit skrivebord eller til en hvilken som helst mappe på din computer.
4. Gem Outlook Web Mail på computeren
Hvis du bruger Outlook Web App, er der ingen måde at downloade og gemme e-mails på computeren.
Du kan dog følge nedenstående trin for at gemme indholdet af e-mailen på din computer i PDF-format.
1. Log ind på din e-mail-konto, og åbn den e-mail, du vil gemme på computeren.
2. Klik på ikonet med 3 punkter øverst til højre, og vælg Udskriv-indstillingen i rullemenuen.
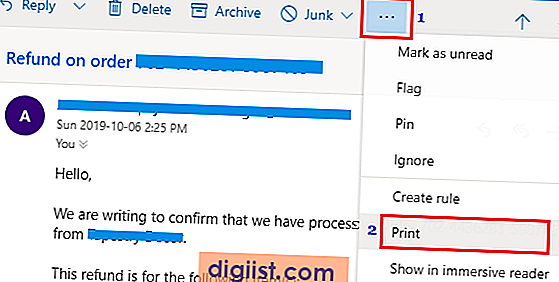
3. Klik på ikonet Udskriv på det næste skærmbillede.

4. I dialogboksen Udskriv skal du vælge Gem som PDF-indstilling og klikke på knappen Gem.

5. På det næste skærmbillede skal du vælge placering for den downloadede fil og klikke på knappen Gem.
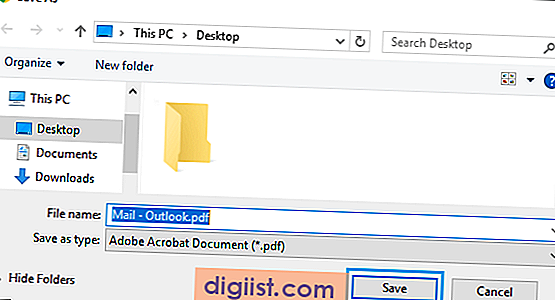
Den downloadede fil har alt meddelelsesindhold og andre detaljer i e-mailen.





