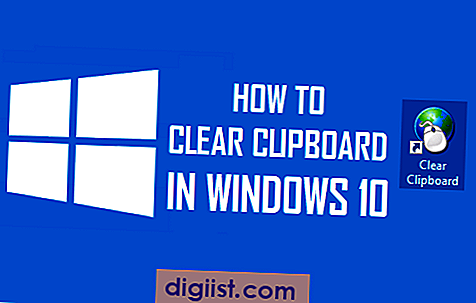Problemet med startmenuen, der ikke fungerer i Windows 10, er mere almindeligt rapporteret af brugere, der opgraderer til Windows 10. Dette problem kan dog også opstå efter installation af et nyt softwareprogram og af andre årsager.

Startmenu fungerer ikke i Windows 10
Som du kan forestille dig, kan det være virkelig vanskeligt at få gjort noget, hvis Start-knappen ikke fungerer på din Windows-computer.
Heldigvis er det ikke svært at løse dette problem, og du skal være i stand til at løse problemet med knappen Start, der ikke fungerer i Windows 10 ved hjælp af en af følgende metoder.
1. Kør System File Checker
Følg nedenstående trin for at finde og reparere ødelagte systemfiler på din computer (hvis nogen)
1. Åbn Kør kommando ved at trykke på Windows + R-tasterne på tastaturet på din computer.
2. I kør kommandovinduet skal du skrive cmd og trykke på Ctrl + Shift + Enter for at åbne Kommandoprompet Windows som administrator.

Bemærk: Du kan også klikke på OK-knappen, hvis du allerede er logget på Admin-konto, eller hvis din brugerkonto har administratorrettigheder.
3. Skriv sfc / scannow i kommandopromptvinduet og tryk på enter-tasten.

4. Vent til scanningen er afsluttet, genstart computeren, og se om problemet er løst.
2. Genstart Cortana
Mange gange er problemet med, at Start Menu ikke fungerer i Windows 10, relateret til Cortana.
1. Tryk på Windows + R-tasterne for at åbne Kør kommando.
2. Skriv taskmgr i Run Command-vinduet, og klik på OK.
3. Højreklik på Cortana på skærmen Task Manager, og klik på Afslut opgave.

Dette vil genstarte Cortana på din computer og kan også løse problemet med, at Start Menu ikke fungerer i Windows 10.
3. Frakobl Windows-kontoen
Nogle gange kan problemet med Start Menu, der ikke fungerer i Windows 10, løses ved at fjerne din Windows-konto fra computeren.
1. Åbn Indstillinger> Konti> Log-indstillinger.
Rul ned til afsnittet "Privatliv" på tilmeldingsskærmbilledet for tilmelding og sluk Brug mine login-oplysninger til automatisk at afslutte opsætningen af enheden.

2. Genstart computeren, og se, om Start-menuen nu fungerer på din computer.
4. Reparer Windows Image
Følg nedenstående trin for at reparere Windows System-billede og se, om dette hjælper med at løse problemet med Start Menu, der ikke fungerer i Windows 10.
1. Åbn kommandoprompt (administrator), og skriv Dism / Online / Cleanup-Image / RestoreHealth og tryk på Enter-tasten

2. Når processen er afsluttet, skal du genstarte computeren og se, om Start-menuen nu fungerer på din computer.
5. Genregistrer Cortana
Hvis den genstart af Cortana ikke hjalp, kan du prøve at omregistrere Cortana og se, om dette hjælper med at løse problemet.
1. Åbn Kør kommando ved at trykke på Windows + R taster.
2. I kør kommandovinduet skal du skrive cmd og trykke på Ctrl + Shift + Enter for at åbne Kommandoprompet Windows som administrator.

3. Skriv kommandoen i kommandopromptvinduet, og tryk på Enter-tasten.
Get-AppXPackage -AllUsers | Foreach {Add-AppxPackage -DisableDevelopmentMode -Register “$ ($ _. InstallLocation) \ AppXManifest.xml”}
Når denne kommando er udført, skal du genstarte computeren og se, om Start-menuen nu fungerer på din computer.
5. Gå ind i sikker tilstand
Hvis du har grund til at tro, at Start-menuen ikke fungerer på din computer efter installation af et nyt softwareproblem, skal du starte computeren i fejlsikret tilstand og se, om problemet løses.
Hvis Start-menuen fungerer i fejlsikret tilstand, bekræfter den, at det nye softwareprogram er ansvarligt for Start Menu-problemer på din computer.
6. Afinstaller Dropbox
I visse tilfælde kan problemet med, at Start Menu ikke fungerer i Windows 10, skyldes, at Dropbox forstyrrer Windows-processer.
For at løse dette problem kan du enten afinstallere Dropbox fra din computer eller foretage følgende ændringer i registreringsdatabasen på din computer.
1. Åbn kommandoen Kør ved at trykke på Windows + R-tasterne på tastaturet på din computer.
2. Skriv regedit i Run Command-vinduet, og klik på OK.

3. Naviger derefter til HKEY_LOCAL_MACHINE \ SYSTEM \ CurrentControlSet \ Services \ WpnUserService. og dobbeltklik på Start Dword i højre rude.

4. På værktøjet Rediger Dword skal du indstille værdidata til 4 og klikke på OK.
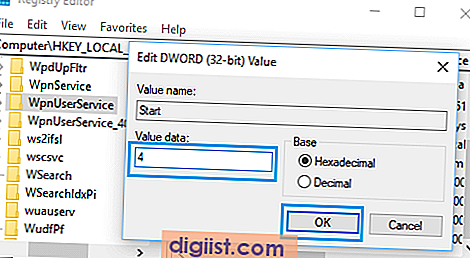
Efter at have foretaget disse ændringer, skal du genstarte din pc og kontrollere, om problemet er løst.