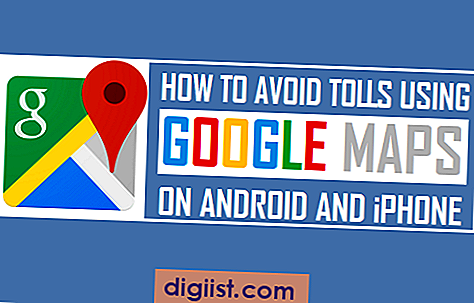Når du kopierer noget indhold på din Windows 10-computer, forbliver det kopierede indhold tilgængeligt på udklipsholderen og kan ses af alle med adgang til din computer. Lad os derfor se på, hvordan man rydder udklipsholderen på en Windows 10-computer.
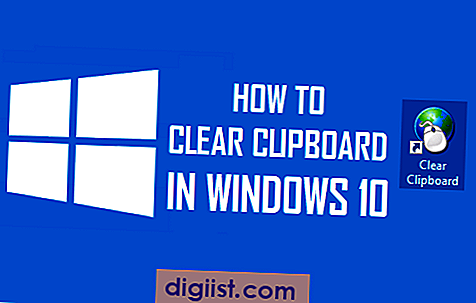
Hvorfor rydde udklipsholder i Windows 10
Udklipsholder kan beskrives som en speciel eller dedikeret lagerplads i RAM, der bruges af computere til midlertidigt at lagre bits af data.
Når du kopierer tekst, billede eller anden form for information på din computer ved hjælp af kommandoen (Ctrl + C), gemmes informationen på udklipsholderen og forbliver tilgængelig, selv efter at du har udført kommandoen Indsæt.
Af denne grund kan de data, der er gemt på udklipsholderen på din computer, vise sig at være en sikkerhedsrisiko, i tilfælde af at du bruger en offentlig computer, eller din computer kan få adgang til af andre. Dette er især sandt, hvis du har en vane at kopiere og indsætte adgangskoder og andre følsomme data på din computer.
Derfor giver det al mening at komme ind i vanen med at rydde udklipsholderen, så snart du er færdig med at bruge din computer.
Ryd udklipsholder i Windows 10
Der er flere måder at rydde udklipsholderen på din Windows 10-computer, og du kan gøre brug af en hvilken som helst af metoderne som beskrevet nedenfor.
1. Kopier andet indhold
Da udklipsholderen på din computer kun indeholder engangsdata, kan du blot kopiere andet indhold, som ikke er personligt eller følsomt.
Lad os f.eks. Antage, at du arbejdede på et følsomt Microsoft Word-dokument. Du kan udelukke alle chancerne for, at følsomme data bliver tilbage på udklipsholderen ved blot at kopiere et enkelt ord eller andre data, der er meningsløse og ikke fortrolige eller følsomme på nogen måde.
På denne måde erstatter du følsomme oplysninger på udklipsholderen med tilfældige ord eller meningsløse data, som aldrig kan misbruges af nogen.
2. Brug Print skærm
At trykke på Print Screen-tasten på tastaturet på din computer er en anden måde at rydde Clipboard på din Windows 10-computer. Dette vil erstatte de følsomme data på udklipsholderen med et skærmbillede på dit skrivebord.
3. Genstart computeren
Selvom dette kan være temmelig ubelejligt, er genstart af din computer en anden måde at rydde udklipsholderen på en Windows 10-computer.
Da dataene på udklipsholderen gemmes på RAM, når genstart af computeren ryddes disse midlertidige data fra din computer.
4. Opret genvej til ryddet udklipsholder
Hvis du har et hyppigt behov for at rydde udklipsholderen, kan du muligvis oprette en dedikeret genvej på skrivebordet på din computer for at hjælpe dig med at rydde udklipsholderen på din Windows 10-computer.
1. Højreklik hvor som helst (Tom plads) på skærmen på din Windows 10-computer. Dette aktiverer en kontekstmenu på skrivebordet på din computer.
2. I kontekstmenuen skal du klikke på Ny (1) og derefter klikke på Genvej (2) i den sidemenu, der vises (Se billede nedenfor)

3. Skriv derefter cmd / c echo off. | klip som placering for genvejen og klik på Næste (se billede nedenfor)

4. Skriv et hvilket som helst navn til genvejen på det næste skærmbillede og klik på Udfør.

5. Du skal være i stand til at se genvejsikonet Ryd udklipsholder oprettet på skrivebordet på din computer.

Som du kan se på ovenstående billede, ser genvejen ud som et kommandopromptvindue. Hvis du har lyst, kan du ændre udseendet på denne genvej ved at følge nedenstående trin.
1. Højreklik på ikonet for udklipsholder genvej, og klik derefter på Egenskaber i den kontekstuelle menu (Se billede nedenfor).

2. Klik på Skift ikon… -knappen på udklipsholderegenskaberne og vælg derefter et passende ikon til denne genvej (se billede nedenfor)

Sådan bruges Clear Clipboard Shortcut
Lad os nu se på, hvordan man rydder udklipsholder i Windows 10 ved hjælp af den rene genvej til genvejstavle, som vi oprettede ovenfor.
1. Kopier noget indhold, og indsæt det i et notesblok eller et Word-dokument.
Nu er det indhold, du lige har kopieret, stadig tilgængeligt på udklipsholderen og kan fås adgang til alle med adgang til din computer.
2. Dobbeltklik derefter på genvejen Ryd udklipsholder. Du vil se en sort skærm dukke op og forsvinde på skærmen på din computer.

3. Prøv nu at indsætte (Ctrl + V) klippebordets indhold i et Notepad eller MS Word-dokument.
Du vil se, at der ikke bliver indsat noget på dokumentet, som bekræfter, at genvej "Ryd udklipsholder" fungerer på din Windows 10-computer.
Generelt er ideen at sikre dig, at du husker at rydde udklipsholderen på din Windows 10-computer. Dette vil udelukke muligheden for, at fortrolige eller følsomme data er tilgængelige på udklipsholderen på din computer.