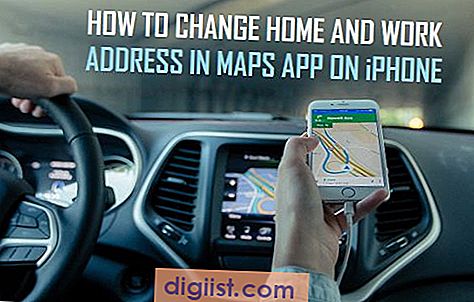De dage, hvor du kun kunne sende en e-mail fra en computer er væk. Takket være din pålidelige iPhone er det en leg at sende og modtage e-mail-beskeder fra din håndflade. Nogle gange kan selv den teknisk kyndige bruger måske kæmpe med ting som at slette en e-mail-konto, slette e-mails i bulk eller tilføje en ny e-mail-konto på en iPhone.
Sletning af en e-mail-konto på en iPhone
Hvis du ikke længere bruger en bestemt e-mail-konto eller ikke længere vil have kontoen på din telefon, skal du følge nedenstående trin.
- Vælg Indstillinger.
- Vælg Mail, kontakter, kalendere (et enkelt ikon der vises med alle tre sammen).
- Vælg konto du vil slette.
- Vælg Slet konto.
Sletning af e-mails i bulk fra en iPhone
Da du følger alle nedenstående trin, renser alle dine e-mails på én gang, skal du kontrollere, om der er beskeder, du gerne vil gemme, og flytte dem til en anden mappe, før du begynder rensningsprocessen.
Gå til indbakke af den e-mail-konto, du vil slette beskeder fra.
- Vælg Redigere.
- Vælg Marker alt.
- Vælg Markér alle som læst.
- Det Redigere tilstand lukkes automatisk.
- Vælg Redigere igen.
- Vælg den øverste besked i indbakke.
- Brug din tommelfinger til at trykke på og holde det Bevæge sig knap.
- Mens du holder Bevæge sig fjern markeringen af den øverste besked, og slip Bevæge sig knap.
- Det Bevæge sig skærmen vises.
- Vælg Affald mappe, og alle dine beskeder flyttes derhen.
Oprettelse af en ny e-mail-konto på en iPhone
Før du begynder processen med at tilføje en ny e-mail-konto til din iPhone, skal du sørge for at have e-mail-adressen, adgangskoden, den indgående mailserver og den udgående mailserver til den konto, du vil oprette. Kontroller indstillingerne eller indstillingerne i din e-mail-konto for at bestemme mailserveroplysningerne. Et eksempel på en indgående mailserver kan se ud som "imap.gmail.com", og et eksempel på en udgående mailserver kan være "smtp.gmail.com."
Til iOS 9 og ældre
- Start Indstillinger app fra din startskærm.
-
Vælg Mail, kontakter, kalendere
(et enkelt ikon der vises med alle tre sammen).
3. I Konti sektion, vælg Tilføj konto.
4. Vælg din e-mail-kontotype.
5. Indtast dine kontooplysninger og beskrivelse.
6. Indtast dine serveroplysninger om indgående mails.
7. Indtast dine serveroplysninger om udgående mails.
8. Vælg Næste at fortsætte.
9. Vælg de oplysninger, du vil synkronisere med din telefon, og derefter Gemme.
10. Din telefon verificerer de kontooplysninger, du indtastede.
11. Din telefon vender tilbage til Post skærm efter vellykket afslutning.
12. Din nye konto vises i Konti afsnit.
Til iOS 10 og nyere
- Start Indstillinger app fra din startskærm.
- Vælg Konti og adgangskoder.
- Rul ned og vælg Tilføj konto.
- Vælg din e-mail-kontotype.
- Indtast dine kontooplysninger og beskrivelse.
- Indtast dine serveroplysninger om indgående mails.
- Indtast dine serveroplysninger om udgående mails.
- Vælg Næste at fortsætte.
- Vælg de oplysninger, du vil synkronisere med din telefon, og derefter Gemme.
- Din telefon bekræfter de kontooplysninger, du har indtastet.
- Din telefon vender tilbage til Post skærm efter vellykket afslutning.
- Din nye konto vises i Konti afsnit.