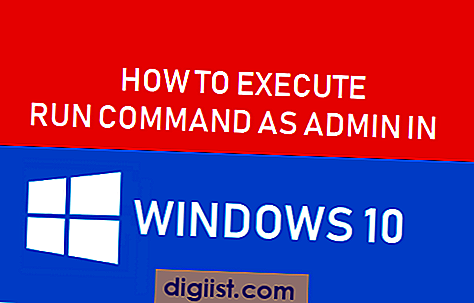Procreate, vinderen af Apple Design Award 2013, er et kraftfuldt værktøj til tegning eller maling af originale illustrationer og fotos. Ligesom kunstprogrammer, du kan bruge på en pc, er der et par måder at blande farver ved hjælp af Procreate på din iPad. Smudge-værktøjet fungerer meget som en tør børste på et vådt lærred og kan bruges til at blande to eller flere farver ind i hinanden. Den anden metode involverer blanding af farver på forskellige lag ved at justere deres opacitetsniveauer, ligesom kunstnere til grafisk design gør på programmer som Photoshop. Med begge metoder er det bedst at øve sig et par gange på et nyt lærred, inden du prøver teknikkerne på et seriøst kunstprojekt.
Brug af Smudge Tool
Trin 1
Åbn et nyt tomt lærred i Procreate, og tryk på værktøjet "Pensel" øverst på skærmen. Tryk på knappen "Farvevalg" i øverste højre hjørne, og vælg en lys blå farve fra farvepaletten. Tryk et vilkårligt sted på lærredet for at få farvepaletten til at forsvinde, og træk derefter fingeren fra venstre mod højre for at tegne en tyk linje med blå hen over lærredet.
Trin 2
Tryk på knappen "Farvevalg" igen, vælg en lys gul nuance, og tryk en gang på skærmen. Træk din finger fra venstre mod højre omkring en kvart tomme under den blå linje for at tegne en gul linje.
Trin 3
Tryk på værktøjet "Smudge" øverst på skærmen. Dette værktøj ligner en spids finger og er placeret mellem penslen og viskelæderværktøjerne.
Trin 4
Træk din finger ned fra midten af den blå linje til kanten af den gule linje og derefter igen fra midten af den gule linje til kanten af den blå linje. Bemærk, at dette får farverne til at smøre over det tomme rum mellem linjerne og blande sig med hinanden. Gentag denne proces, træk fingeren op og ned, indtil der næsten ikke er nogen hvid tilbage mellem. Dette skaber en række lodrette blå, gule og grønne striber.
Trin 5
Træk din finger fra venstre mod højre over de lodrette striber. Når du udtværer farverne, begynder de lodrette striber at blande sig og skabe en blandet grøn. Træk fingeren op, ned og sidelæns efter behov, indtil de gule og blå linjer smelter ind i hinanden, hvilket skaber blød grøn i midten.
Trin 6
Øv yderligere teknikker ved at ændre Smudge-værktøjets størrelse og børsteindstillinger. Smudge-værktøjet bruger de samme indstillinger som penselværktøjet. Tryk på værktøjsknappen "Smudge", og vælg en "Flat Brush", "Wet Flat Brush", "Damp Brush" eller en hvilken som helst anden børste efter ønske.
Gentag blandingsprocessen ved hjælp af Smudge-værktøjet med forskellig trykfølsomhed. Forøg trykket på udtværingsværktøjet ved at trække skyderen "Trykfølsomhed" op. Dette er den anden skyder til højre med et ikon, der viser fire pile, der peger udad og danner en firkant. Udtværing med højere tryk skaber hårdere blandinger. Træk skyderen "Trykfølsomhed" ned for at mindske mængden af udtværing, hvilket giver blødere blandinger.
Brug af lag
Trin 1
Mal en farveprøve af enhver farve på et tomt nyt lærred ved hjælp af penselværktøjet. Klik på knappen "Lag" øverst til højre på skærmen, der ligner to overlappende firkanter. Klik på knappen "+" for at tilføje endnu et lag over den farve, du lige har malet.
Trin 2
Tryk på knappen "Farvevalg", og vælg en hvilken som helst ny farve. Træk fingeren hen over den første farve. Når du maler med den nye farve på det andet lag, dækker det det første lag fuldstændigt.
Trin 3
Tryk på knappen "Lag" igen, og vælg "Lag 2". Tryk på indstillingen "Opacitet". Indstillingerne forsvinder, selvom indstillingen Opacitet stadig er valgt. Træk fingeren opad, og lag 2 bliver mere gennemsigtigt, så farverne blandes sammen. Træk fingeren nedad, og laget bliver mere uigennemsigtigt. Hver gang du trækker fingeren op eller ned, vises en dialogboks, der viser lagets opacitetsprocent, f.eks. "Opacitet 100" eller "Opacitet 88."
Tryk på knappen "Lag", når du er tilfreds med blandingen. Tryk på "Lag 2", og vælg "Flet ned". De to lag smelter sammen i et enkelt lag, og blandingen bliver permanent.