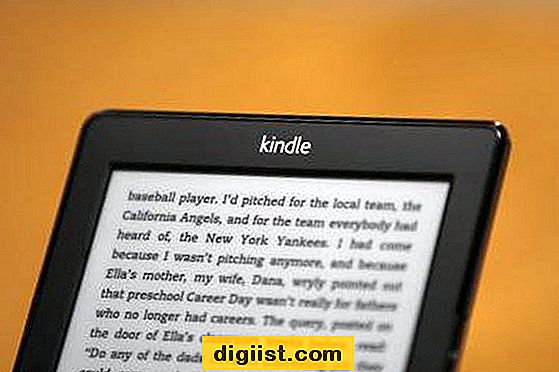Microsoft Outlooks objektindlejringsfunktion gør det muligt at scanne dokumenter og andre billeder direkte i dine e-mail-meddelelser. Dette giver dig mulighed for at springe over processen med at scanne og gemme dokumenterne separat; de scannede dokumenter gemmes som indlejrede billeder i selve meddelelsen. Outlook giver dig mulighed for at kontrollere størrelsen på billedet, som det vises i meddelelsen, men modtageren vil være i stand til at gemme billederne separat som vedhæftede filer i fuld størrelse.
Trin 1
Start Outlook, og åbn et nyt meddelelsesvindue.
Trin 2
Klik inde i selve meddelelsen, hvor du vil indsætte det scannede billede.
Trin 3
Vælg menuen "Indsæt", og klik derefter på "Objekt" i tekstsektionen på båndet.
Trin 4
Vælg "Bitmap Image" fra listen i feltet Objektype, og klik på "OK". Outlook starter Paint-applikationen, som er standardbitmap-editoren i Windows, for at tage billederne.
Trin 5
Klik på "File" -menuen i Paint, og vælg "From Scanner or Camera."
Trin 6
Vælg navnet på din scanner, og klik på "OK". Din scanners dialogboks åbnes.
Trin 7
Juster dine scannerindstillinger efter behov, og klik derefter på knappen "Scan" eller det tilsvarende. Din scanner tager billedet og viser det i både Paint og Outlook.
Trin 8
Anvend eventuelle ændringer, du ønsker at foretage i Paint, såsom beskæring, rotation og størrelse.
Gå tilbage til dit Outlook-meddelelsesvindue, hvor billedet vises som et integreret billede inde i din besked. Du kan ændre størrelsen på billedet, som det vises i din besked, ved at trække i håndtagene på hjørnerne, men billedet sendes som en vedhæftet fil i sin oprindelige størrelse, medmindre du ændrer størrelsen i Paint.