Det kan være virkelig irriterende, når du tilslutter din iPhone til USB-porten på din computer for kun at finde ud af, at din iPhone ikke vises i iTunes. Der er en række årsager til dette problem, og du vil nedenfor finde nogle af de pålidelige løsninger, der har fungeret for os.

iPhone vises ikke i iTunes
Normalt skal din iPhone eller iPad vises med det samme i iTunes, så snart du tilslutter din iPhone til USB-porten på din computer. Det er dog ikke ualmindeligt, at iPhone ikke vises i iTunes, selvom din enhed er korrekt tilsluttet computeren.

De fleste af de gange, problemet kan løses ved at trække iPhone ud fra USB-porten på computeren og tilslutte den igen til en anden USB-port eller endda i den samme USB-port.
Imidlertid fungerer denne enkle løsning muligvis ikke, hvis der er andre grunde til dette problem. Lad os se på nogle af de rettelser, der har fungeret for os, og nogle andre rettelser, der har fungeret for andre iPhone-brugere.
1. Sæt iPhone direkte i computeren
Det er meget almindeligt, at USB-hubs udvikler problemer, og dette kan være årsagen til, at din iPhone ikke vises i iTunes. Sæt derfor din iPhone direkte i USB-porten på din computer i stedet for at forbinde den via en USB-hub.
2. Genstart din iPhone
Genstart af iPhone er et almindeligt fejlfindingstrin, der fungerer i mange tilfælde ved at rydde mindre softwarebugs, der muligvis forhindrer din iPhone i at vises på iTunes.
1. Tryk og hold på tænd / sluk-knapperne på din iPhone på samme tid, indtil du ser skærmen Slide til sluk.

Bemærk: I tilfælde af iPhone 7 skal du trykke og holde tænd / sluk-knapperne nede på samme tid.
2. Sluk derefter for din iPhone ved at skubbe fingeren hen over objektglaset til knappen OFF OFF (Se billede ovenfor).
3. Vent i 10 sekunder, og genstart din iPhone igen ved at trykke på tænd / sluk-knappen.
3. Genstart computeren
Tilsvarende kan genstart af computeren rydde mindre softwarefejl og hjælpe med at løse problemer.
1. For at genstarte Mac skal du klikke på Apple-logoet i øverste menulinje på din Mac og derefter klikke på Genstart ... i rullemenuen.

2. Klik på Windows Start-knappen (1) for at genstarte Windows-computeren. Klik derefter på Power-ikonet (2) og klik derefter på Restart (3) i den lille menu, der kommer op (se billede nedenfor).

4. Svarede du på “Tillid til denne computer” -meddelelse
I tilfælde af at du tilslutter din iPhone til en computer for første gang, vil du se "Stol på denne computer?" Spørg på din iPhone. Denne prompt kan også vises på pålidelige computere, i tilfælde af, at computeren har gennemgået hardware- eller software-relaterede ændringer.

Din iPhone vises ikke i iTunes, i tilfælde af at du ikke svarede på "Trust this Computer Prompt", eller du klikkede på "Don't Trust" -muligheden ved en fejltagelse.
1. Se på din iPhone og se, om der er en "Trust This Computer" -prompt på den.
2. I tilfælde af en prompt, skal du trykke på Trust og din iPhone skal straks vises på iTunes.
I tilfælde af at du tror, at du har gået glip af denne prompt eller klikket på det forkerte svar, kan du løse dette problem ved at nulstille placering og privatlivsindstillinger på din iPhone.
1. Fra startskærmen på din iPhone skal du trykke på Indstillinger.
2. På skærmen Indstillinger skal du trykke på Generelt.
3. Tryk på Nulstil på det næste skærmbillede.

4. På reset-skærmen skal du trykke på Reset Location & Privacy Option.

5. Tilslut derefter din iPhone til computeren, og du skal nu se Tillid til denne computer-prompt på din iPhone.

6. Tryk på Trust, og din iPhone skal nu vises i iTunes.
Bemærk: Nulstilling af placering og privatliv nulstiller også placering og privatlivsindstillinger for andre apps og tjenester, der bruger dine placeringsdata.
5. Opdater Apple-relaterede drivere på din computer
Over en periode er det meget muligt for Apple-relaterede drivere at være forældede eller blive beskadiget på din computer. Dette gælder især i tilfælde af en Windows-computer.
Heldigvis forsvinder problemet, så snart du opdaterer eller geninstallerer driverne ved at følge nedenstående trin.
1. Sørg for, at du er logget ind på din administrationskonto.
2. Højreklik derefter på Windows 10 Start-knappen og klik derefter på Enhedshåndteringsindstilling i menuen, der vises (Se billede nedenfor)

3. Rul ned til afsnittet Portable Devices på Device Manager-skærmen og klik på det for at udvide fortegnelsen. Du kan se din iPhone vises som Apple iPhone eller med dens enhedsnavn. Du kan også se et '!' eller? markér, hvis driveren ikke er blevet opdateret (se billede nedenfor)

4. For at opdatere driveren skal du højreklikke på din iPhone og derefter klikke på Opdater driverprogramvaremulighed (se billede ovenfor)
5. På det næste skærmbillede skal du klikke på funktionen Søg automatisk for at give din computer mulighed for at søge efter den nyeste driversoftware (se billede nedenfor)

6. Når driveropdateringsprocessen er afsluttet, skal du slutte din iPhone til computeren via USB-kabel og se, om din iPhone nu vises i iTunes.
6. Opdater iTunes
Selv hvis du bliver bedt om at installere softwareopdateringer på din computer, er det meget muligt, at du muligvis enten har gået glip af en opdateringsmeddelelse til iTunes, eller din computer har muligvis ikke installeret opdateringen korrekt.
Følg nedenstående trin for at sikre dig, at din computer er opdateret med den nyeste version af iTunes.
1. Åbn iTunes på din computer
2. Klik derefter på iTunes-indstillingen i øverste menulinje på din Mac og klik derefter på funktionen Kontroller for opdateringer ... i rullemenuen.

3. Derefter vil du se en meddelelse, der fortæller dig, om versionen af iTunes på din Mac er den nyeste, eller den skal opdateres.
Hvis du bruger en Windows-computer, skal du klikke på Windows Start-knappen og derefter klikke på ikonet Indstillinger (se billede nedenfor)

Klik på indstillingen Opdater & sikkerhed på skærmen Indstillinger.

Klik på Kontroller for opdateringer på det næste skærmbillede.
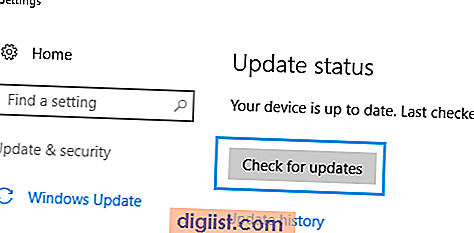
Sæt din iPhone tilbage i USB-porten på din computer og se, om den vises i iTunes.





