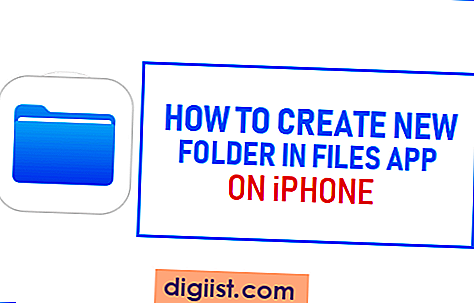At se film og tv-udsendelser er en af de mest populære ting at gøre online, og Netflix troner øverst, når det kommer til streaming af video og tegner sig for 36,5 procent af al spidsperiode downstream internettrafik i 2015, ifølge en Sandvine-rapport. Hvis du har en AT&T U-vers internetforbindelse, der nu bare kaldes “AT&T Internet”, kan du være logget ind på Netflix og klar til at binge-se på dine yndlingsenheder i løbet af få minutter.
Valg af hvordan man ser
Netflix er tilgængelig på snesevis af enheder, herunder computere, smart-tv, smartphones, tablets, spilkonsoller, Blu-ray-afspillere og streaming-afspillere. Hvis din enhed kan oprette forbindelse til internettet, enten med en kabelforbindelse eller via Wi-Fi, er chancerne for, at du kan se Netflix på det.
Hvis din computer eller enhed har en Ethernet-port, kan du slutte et Cat5e- eller Cat6-kabel direkte fra din enhed til dit modem eller din router, så den har en aktiv forbindelse til din AT & T-internettjeneste. På trådløse enheder skal du oprette forbindelse til dit Wi-Fi-hjemmenetværk via enhedens trådløse indstillinger. Kig efter et netværk, der starter med "ATT." Hvis du ændrede navnet på dit netværk fra standard, da du konfigurerede din router, skal du vælge dette navn fra listen over netværk i nærheden. Indtast den adgangskode, du har angivet på din trådløse router. De fleste Wi-Fi-enheder beder dig om at gemme din adgangskode og oprette forbindelse automatisk til dit hjemmenetværk. Hvis du vælger denne mulighed, behøver du ikke oprette forbindelse manuelt til dit AT & T-internet og indtaste din Wi-Fi-adgangskode hver gang.
Nogle enheder har Netflix indbygget, herunder nogle smarte tv'er og streamingbokse eller sticks. På andre enheder, såsom smartphones og tablets, skal du downloade Netflix-appen fra Google Play, Apple App Store eller Amazon App Store. Hvis du bruger en computer, kan du navigere til Netflix-webstedet i din foretrukne internetbrowser for at se.
Uanset hvilken enhed du vælger, skal du have et aktivt Netflix-abonnement. Når du er i Netflix-appen på din enhed eller på Netflix-webstedet, skal du indtaste den e-mail, du brugte til at tilmelde dig i brugernavnfeltet og indtaste din adgangskode. Hvis du ikke i øjeblikket har et Netflix-abonnement, kan du se en mulighed for at tilmelde dig en gratis prøveperiode eller genstarte dit abonnement, hvis du tidligere havde haft et.
Brug af flere enheder
Der er ikke en grænse for, hvor mange enheder du kan have logget ind på din Netflix-konto, så log ind på alle dine enheder, så du kan se på en af dem. Netflix begrænser dog, hvor mange enheder der kan streame samtidigt på en enkelt konto.
På den mest basale streamingplan tillader Netflix kun brugere at streame til en enhed ad gangen og kun i standarddefinition. To andre niveauer er tilgængelige for at tillade flere samtidige streams: en, der tillader to enheder ad gangen og tillader streaming i high definition, og en anden, der giver op til fire enheder mulighed for at se samtidigt i HD eller ultrahøj definition til titler, der understøtter det.
Hvad skal jeg gøre, hvis du har problemer med Netflix på U-Verse eller AT&T Internet
Nogle AT&T U-vers- eller AT&T-internetkunder har problemer med at oprette forbindelse til Netflix på forskellige enheder, typisk på grund af en DNS-server (Domain Name System) -fejl. DNS-servere er ansvarlige for at oversætte de URL'er, du kender, som netflix.com, til de numeriske IP-adresser, som din computer eller enhed kan læse for at få adgang til websteder og onlinetjenester.
Hvis du ser nogen form for forbindelsesfejl eller DNS-fejlmeddelelse, når du prøver at oprette forbindelse til Netflix med din AT&T internetforbindelse, kan du prøve at konfigurere dine netværksindstillinger til at bruge Googles offentlige DNS-server.
Google bruger 8.8.8.8 og 8.8.4.4 til sine IPv4 DNS-adresser. Dens IPv6 DNS-adresser er 2001: 4860: 4860 :: 8888 og 2001: 4860: 4860 :: 8844. Skriv din nuværende DNS-adresse ned, før du ændrer den, så du nemt kan ændre den tilbage, hvis du har brug for det.
Hvis du bruger Windows, skal du åbne Kontrolpanel og klikke på Netværk og internet> Netværks- og delingscenter> Skift adapterindstillinger, højreklik derefter på dit netværk og vælg "Egenskaber". Hvis du bruger Windows Vista, vil du se "Administrer netværksforbindelser" i stedet for "Skift adapterindstillinger." Vælg derefter Internetprotokol version 4 (TCP / IPv4) eller Internetprotokol version 6 (TCP / IPv6) på listen, og klik derefter på knappen "Egenskaber". Klik på "Brug følgende DNS-serveradresser" og indtast Googles offentlige DNS-serveradresser til IPv4 eller IPv6 afhængigt af hvad du valgte, og klik derefter på "OK".
På en Mac skal du klikke på Apple-menuen øverst til venstre og derefter vælge Systemindstillinger. Klik på Netværk, og vælg din forbindelse, og klik derefter på knappen "Avanceret". Klik på fanen DNS øverst, og klik derefter på plustegnet for at indtaste en ny DNS-server. Sørg for, at Google DNS-serverne er øverst på din liste, fordi din Mac prøver dem i rækkefølge. Du kan fjerne dine gamle DNS-servere fuldstændigt ved at klikke på bindestregknappen ud for plustegnet. Når du er færdig, skal du klikke på "OK" og "Anvend".
Hvis du ser på en iOS-enhed, som en iPhone eller iPad, skal du trykke på ikonet Indstillinger-app og vælge Wi-Fi fra listen. Tryk på "i" ud for din Wi-Fi-forbindelse, derefter DHCP-fanen, og tryk på DNS-posten for at redigere den.
På Android skal du gå ind i appen Indstillinger, trykke på Wi-Fi og derefter trykke og holde på dit Wi-Fi-netværk, indtil du ser en pop op-menu. Tryk på "Modificer netværk" i den menu, og skift posterne under DNS1 og DNS2 til enten IPv4- eller IPv6-Google-adresserne, og tryk på "Gem". Hvis du ikke kan se felterne DNS1 og DNS2, efter at du har valgt "Rediger netværk", skal du kigge efter en "Avanceret" mulighed og trykke på den for at se dem.
Hver enhed og hvert operativsystem er lidt anderledes, når det kommer til, hvor du skal indtaste Googles DNS-adresser, men du finder typisk indstillingen under "Netværksindstillinger", "Internetindstillinger", "Wi-Fi" eller noget andet lignende, hvis du bruger Netflix på et smart-tv eller en spillekonsol. Nogle enheder, såsom nogle Roku-streaming-enheder, har ikke mulighed for at ændre DNS i enhedsindstillingerne.
Hvis du ikke er sikker på, hvor du finder DNS-indstillingerne for din enhed, skal du se i din brugervejledning, producentens websted eller virksomhedens kundeserviceafdeling. Du skal muligvis ændre DNS-indstillingerne via netværksindstillingerne på din router, hvis din enhed ikke har mulighed for at gøre det.
Forbindelseshastigheder og datakapsler
Netflix anbefaler at have en internetforbindelseshastighed på mindst 3 Mb pr. Sekund til standarddefinition, 5 Mbps til HD og 25 Mbps til UHD-titler. Mange U-vers / AT & T internetpakker tilbyder disse minimumshastigheder, men mulighederne varierer afhængigt af dit geografiske område. Husk, at du muligvis ikke får din annoncerede pakkehastighed til enhver tid, især hvis du bruger flere enheder på samme tid eller bruger en trådløs enhed, mens du er langt væk fra din router.
AT&T tilbyder en hastighedstest på sin hjemmeside på speedtest.att.com. Hvis du finder ud af, at du har mange problemer med Netflix-buffering eller giver forbindelsesfejl, kan du ringe til AT&T for at se, om du kan opgradere din internetpakke til en højere hastighed.
De fleste AT&T internetplaner har en månedlig datatillæg på 1 TB, selvom du kan få ubegrænset data med den højeste plan, Internettet 1000 Mbps, men denne plan er ikke tilgængelig i alle områder. AT&T siger, at de fleste kunder ikke kommer nogen steder i nærheden af at nå den månedlige datagrænse, men det er noget at huske på, hvis du laver en masse download eller spil ud over at streame gennem Netflix.
Med en månedlig datatillæg på 1 TB kan du streame op til 400 timers tv (i standarddefinition) plus streame yderligere 200 HD-film hver måned. Alle dine online-aktiviteter tæller med i dit datatillæg, og du kan kontrollere din brug via din online-konto eller myAT & T-appen på en mobilenhed. DSL og AT & T faste trådløse internetkunder kan have lavere datatilladelser.
Hvis du gennemgår din datatillæg i løbet af en faktureringscyklus, opkræves et ekstra gebyr for brugen af flere data. Fra august 2017 giver virksomheden AT&T Internet-kunder to chancer for at gå over deres datatillæg. Fra og med den tredje faktureringscyklus, du går igennem, begynder AT&T at opkræve dig ekstra.