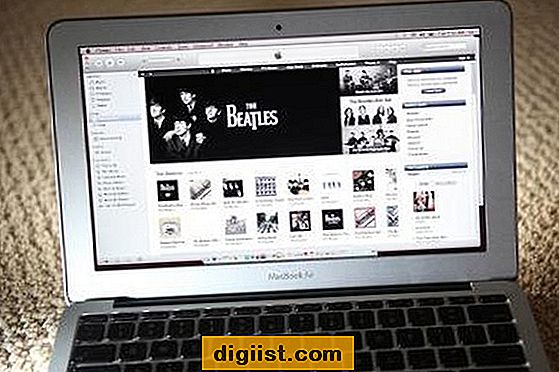Elementet Biblioteksmenu er som standard skjult på Mac-computere for at forhindre muligheden for, at uerfarne brugere sletter vigtige filer i Biblioteksmappen. I denne artikel finder du forskellige metoder til at afsløre den skjulte biblioteksmenu og få adgang til biblioteksmappen på din Mac.

Få adgang til biblioteksmappe på Mac
Bibliotekmappen på din Mac indeholder præferencefiler, cacher og supportdata til applikationer.
Mens almindelige Mac-brugere muligvis ikke finder behovet for at få adgang til den skjulte bibliotekmappe, vil avancerede Mac-brugere til tider støde på behovet for at få adgang til filer inde i bibliotekmappen til fejlfinding og andre formål.
Et eksempel på behovet for at få adgang til bibliotekmappen på Mac ville være at genopbygge databasefilerne i bibliotekmappen for at løse Launchpad-relaterede problemer som Apps, der mangler fra Launchpad eller slettede Apps, der vises i Launchpad.
Inden du går videre med trinnene for at få adgang til den skjulte bibliotekmappe på din Mac, skal du være opmærksom på, at ~ / Bibliotekmappe indeholder vigtige data og filer relateret til Mac-brugerkonti.
Sørg derfor for, at du får adgang til bibliotekmappen af en god grund, og at du ved, hvad du prøver at opnå.
Få adgang til skjult bibliotek-menuindstilling på Mac
Følg nedenstående trin for at få adgang til indstillingen Hidden Library Menu på din Mac.
1. Venstreklik på din mus hvor som helst på skærmen på din Mac. Dette afslører Go-optionen i den øverste menulinje på din Mac. Du kan også klikke på Finder-ikonet i Dock på din Mac for at aktivere Go-indstillingen.

2. Klik derefter på funktionen Gå i øverste menulinje på din Mac.

3. Mens du stadig er på Go-indstillingen, skal du trykke på Option-tasten på din Mac og derefter klikke på den Library-indstilling, der vises, når du trykker Option-tasten nede.

Bemærk: Tryk på Alt-tasten, hvis du bruger et Windows-tastatur med din Mac.
4. Hvis du klikker på indstillingen Biblioteksmenu, kommer du direkte til bibliotekmappen på din Mac.
Få adgang til biblioteksmappe på Mac ved hjælp af "Gå til mappe" -valg
En anden måde at få adgang til bibliotekmappen på din Mac er ved at bruge mappeindstillingen på din Mac.
1. Venstreklik på din mus hvor som helst på skærmen på din Mac for at afsløre Go-optionen i den øverste menulinje. Du kan også klikke på Finder-ikonet i Dock på din Mac for at aktivere Go-indstillingen.

2. Klik derefter på Gå-indstillingen fra den øverste menulinje på din Mac og klik derefter på Gå til mappe… i rullemenuen (Se billede nedenfor).

3. Skriv ~ / Bibliotek i det søgevindue, der vises, og klik på knappen Go.

Dette fører dig straks til biblioteksmappen på din Mac.
Fjern permanent biblioteksmenuindstillingen på Mac
Du kan permanent skjule biblioteksmenuindstillingen i øverste menulinje på din Mac ved hjælp af terminalkommandoen. Processen er reversibel, og du kan nemt gå tilbage til standardindstillingen for skjult biblioteksmenu ved hjælp af kommandoen Terminal igen.
1. Klik på Finder-ikonet i dokken på din Mac for at aktivere Go-indstillingen i øverste menulinje på din Mac.

2. Klik derefter på funktionen Gå i øverste menulinje, og klik derefter på funktionen Hjælpeprogrammer i rullemenuen.

3. Åbn Terminal-appen i vinduet Hjælpeprogrammer ved at klikke på den.

4. Skriv derefter chflags nohidden ~ / Library / og tryk på Enter-tasten for at indsende din kommando til udførelse.

Når kommandoen er udført, vil du se Biblioteksindstillingen tydeligt og permanent uhindret i øverste menulinje på din Mac.
Som nævnt ovenfor kan du altid gå tilbage til standardindstillingen skjult bibliotek på din Mac ved at udføre en simpel kommando i kommandoprompet vindue.
1. For at skjule indstillingen Bibliotek, skriv chflags skjult ~ / Bibliotek / i kommandopromptvinduet (se billede nedenfor)

2. Når du har skrevet kommandoen, skal du trykke på Enter-tasten på tastaturet på din Mac for at udføre denne kommando.
Når kommandoen er udført, ser du indstillingen Bibliotek Menu blive skjult.