Her er Sådan slukkes eller deaktiveres kameraet på Mac, i tilfælde af at du ikke bruger FaceTime-kameraet på din MacBook eller ønsker at deaktivere kameraet på Mac af sikkerhedsmæssige årsager.
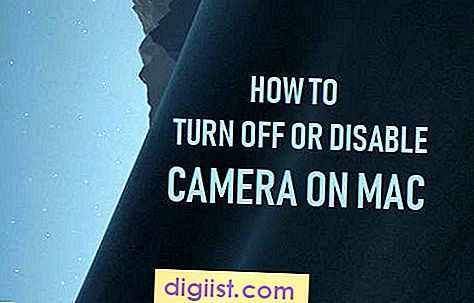
Deaktiver kamera på Mac
Det indbyggede kamera på MacBook kan ikke forbindes fysisk, fordi det bruger den samme bus, der forbinder MacBook-skærmen med bundkortet.
Ved at slukke for kameraet eller fysisk afbryde kameraet fra MacBook, slukkes både kameraet og skærmen på MacBook.
Derfor ville den eneste måde at fysisk deaktivere kamera på Mac være at dække kameraet med et klistermærke, duct tape eller ved at bruge kameradæksler, som er tilgængelige på Amazon.
Hvis du er på udkig efter en softwarebaseret løsning, kan du bruge en af metoderne, der er angivet nedenfor for at deaktivere iSight eller det indbyggede kamera på din Mac.
1. Undgå, at apps bruger kamera på Mac
Hvis du har en grund til at tro, at kameraet på din MacBook bruges hemmeligt, kan du forhindre Apps i at bruge kameraet på din Mac.
1. Klik på Apple-logoet i øverste menulinje, og klik på Systemindstillinger i rullemenuen.

2. Klik på fanen Sikkerhed og privatliv på skærmen Systemindstillinger.

3. På skærmen Sikkerhed og privatliv skal du klikke på Kamera i venstre rude. I højre rude skal du fjerne markeringen af de apps, der har adgang til kameraet på din Mac.

Herefter forhindrer din Mac automatisk, at de ikke-markerede apps får adgang til det indbyggede iSight-kamera.
2. Undgå, at websteder får adgang til kamera på Mac
Afhængigt af dine Safari-indstillinger kan de websteder, du besøger, få adgang til kameraet på din MacBook.
Følg derfor nedenstående trin for at deaktivere Kameratilgang til alle websteder.
1. Åbn Safari-browseren på din Mac.
2. Klik derefter på fanen Safari i øverste menulinje og vælg Præferencer ... i rullemenuen.

3. På det næste skærmbillede skal du klikke på fanen Websteder> klikke på Kamera i venstre rude og vælge enten Spørg eller Afvis indstilling for Websteder, der er anført under "Tillad websteder at få adgang til kameraet".

Vælg også Afvis eller Spørg indstillingen til "Mens du besøger andre websteder".
Valg af afvise-indstilling forhindrer websteder i at få adgang til kameraet på din Mac, mens valg af "Spørg" -mulighed får webstederne til at bede dig om enten at Tillade eller afvise adgang til kamera.
3. Deaktiver kamera på Mac ved hjælp af forældrekontrol
Funktionen forældrekontrol på Mac giver en nem måde at slukke kameraet på din Mac.
Denne funktion giver dig mulighed for at slukke for kameraet for en hvilken som helst af brugerkonti på din Mac, mens du tillader kameraet at arbejde normalt på andre brugerkonti.
1. Åbn Systemindstillinger på din Mac> klik på Forældrekontrol.

2. På det næste skærmbillede skal du klikke på knappen Aktiver forældrekontrol.

Bemærk: Du skal muligvis klikke på låseikonet og indtaste din administratoradgangskode for at få adgang til denne indstilling.
3. På skærmen Forældrekontrol skal du vælge Brugerkontoen i venstre rude. I højre rude skal du klikke på fanen Apps og fjerne markeringen fra indstillingen Tillad brug af kamera.

Dette forhindrer alle apps på din Mac i at bruge det indbyggede kamera på Mac og også plugin-webcam (hvis nogen).
Hvorfor nogle brugere deaktiverer kamera på Mac
Det indbyggede kamera på MacBook kaldes ofte FaceTime-kameraet, mens det officielt er kendt som iSight Camera.
Kameraet på MacBook kan bruges til at foretage FaceTime-opkald til familie / venner og også til at afholde online forretningsmøder ved hjælp af Skype.
Nogle brugere vil dog deaktivere kameraet på Mac for at forhindre muligheden for, at malware misbruger MacBooks videokapacitet til hemmelighed at optage videosessioner.
OSX / FruitFly, OSX / Crisis, OSX / Mokes er nogle af de kendte Mac Malware-programmer, der er kendt for at spionere på intetanende Mac-brugere.
Bemærk: Hvis du er bekymret for dit privatliv, er det ikke en god ide at bruge tredjepartsapps til at blokere webcam på din Mac.





