Tilføjelse af en sekundær akse i et Excel-diagram gør det muligt nøjagtigt at repræsentere en blandet type data i et søjlediagramformat. Nedenfor finder du trinnene til Tilføjelse af sekundær akse i Excel.
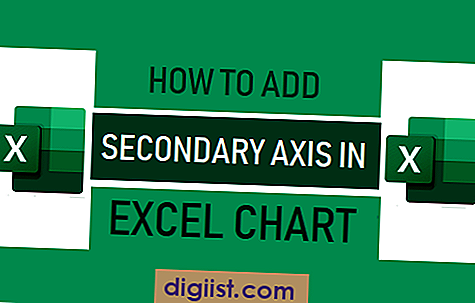
Tilføj sekundær akse i Excel-diagram
Hvis du ser på datasættet som anført nedenfor, vil du bemærke, at månedligt salg måles i dollars, mens den fortjeneste, der indtjenes, måles i procent (%).

Når denne type blandede data bruges til at oprette et søjlediagram i Excel, ender vi med et diagram, der ikke repræsenterer de komplette oplysninger.

I ovenstående figur repræsenterer de blå søjler Månedligt salg ($) og de små orange søjler repræsenterer fortjenestemargener (%).
Selv om dette diagram ikke giver en retfærdig repræsentation af tallene for de månedlige salg, giver det næppe nogen nyttig information om de indtjente månedlige overskud.
Denne mangel i et Excel-diagram kan let rettes ved at tilføje en sekundær akse for nøjagtigt at repræsentere de underrepræsenterede data (fortjenstmargen i dette tilfælde).
Så lad os gå videre og se på to forskellige metoder til at tilføje sekundær akse i et søjlediagram.
1. Tilføj sekundær akse ved hjælp af anbefalede diagramvalg i Excel
Den enkleste måde at tilføje sekundær akse til diagram i Excel er at gøre brug af funktionen Anbefalede diagrammer, som findes i Excel 2013 og senere versioner.
1. Vælg datasættet> klik på fanen Indsæt> Anbefalede diagrammer i afsnittet 'Diagrammer'.

2. Gå gennem anbefalede diagrammer i venstre rude i dialogboksen Indsæt kort, og vælg kortet med en sekundær akse.

3. Klik på OK for at lukke dialogboksen, og du ender med et Excel-diagram med en primær og sekundær akse.

Som du kan se på ovenstående billede, har tilføjelse af en sekundær akse ført til en bedre repræsentation af både månedligt salg og fortjenstmargener.
2. Tilføj manuelt sekundærakse til diagram i Excel
Hvis du ikke finder et kort med sekundær akse, kan du manuelt tilføje en sekundær akse ved at følge nedenstående trin.
1. Vælg datasættet> klik på fanen Indsæt, og vælg indstillingen 2-D klynget kolonne.

2. I det indsatte diagram skal du vælge de mindre søjler (fortjenstebjælker). Hvis de mindre søjler er små, skal du vælge de større eller større søjler (salgsbjælker) og trykke på Tab-tasten.

3. Når du har valgt Mindre søjler, skal du højreklikke og vælge Format Data Series-indstillingen.

4. Vælg indstillingen Sekundær akse i højre rude, der vises.

Dette tilføjer en sekundær akse til det eksisterende søjlediagram, og du ender med to overlappende søjler.
5. Højreklik nu på overskudsmarginlinjen og vælg Skift seriekorttype.


7. Klik på OK for at gemme ændringerne.
Du har nu et søjlediagram med en primær akse, der repræsenterer salgsdata ($) og en sekundær akse, der repræsenterer fortjenestemargener (%).

Sådan fjernes sekundærakse fra et Excel-diagram?
Alt, hvad der kræves for at fjerne sekundærakse i et Excel-søjlediagram, er at vælge den sekundære akse og trykke på Slet-tasten.
1. Vælg den sekundære akse ved at klikke på den.
2. Tryk på Slet-tasten på tastaturet på din computer
Alternativt kan du også højreklikke på den sekundære akse og klikke på Slet-indstillingen i den kontekstuelle menu.





