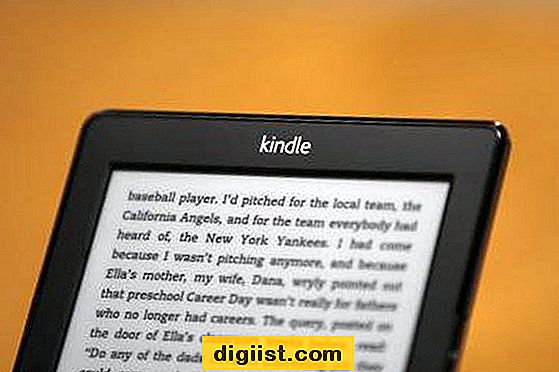Sådan springes eller omgås startskærmen i Microsoft Word og Excel og gør disse Microsoft Office-programmer altid til at starte med et tomt Word-dokument og et tomt Excel-regneark.

Bypass startskærm i Microsoft Word og Excel
De nyere versioner af Microsoft Word og Excel (2013 og derover) starter med en standardstartskærm, der giver brugerne mulighed for at vælge mellem en række dokument- / regnearkskabeloner og få adgang til nyligt gemte filer.
Mens denne opsætning indeholder færdige skabeloner til forskellige typer dokumenter / regneark, foretrækker mange brugere den forrige opsætning, hvor Microsoft Word altid åbnede med et tomt Word-dokument og Microsoft Excel åbnede med et tomt regneark.
Heldigvis er det muligt at springe eller omgå startskærmbilledet i både Microsoft Word og Microsoft Excel-programmer ved hjælp af trin som beskrevet nedenfor.
1. Bypass startskærm i Microsoft Word
Hvis du er en almindelig bruger af Microsoft Word og for det meste arbejder på den samme type dokumenter, kan du nemt omgå den uønskede startskærmbilledet i Microsoft Word ved at følge nedenstående trin.
1.1. Åbn Microsoft Word-programmet på din computer, og åbn et tomt dokument ved at klikke på Blank dokumentskabelon.

1.2. Når du først er i et tomt Word-dokument, skal du klikke på fanen Fil, der findes i øverste menulinje.

1.3. Klik derefter på fanen Indstillinger i sidemenuen.

1.4. På skærmbilledet Word-valgmuligheder skal du rulle ned til afsnittet "Opstartsindstillinger" og fjerne markeringen fra Vis skærmbilledet Start, når dette program starter indstillingen.

1.5. Klik på OK for at gemme denne ændring og lukke Microsoft Word-programmet.
Når du åbner Microsoft Word-programmet, vil du se Microsoft Word åbne direkte i et tomt dokument i stedet for at åbne dets standardstartskærm.
2. Bypass startskærm i Microsoft Excel
Hvis du ikke finder startskærmen i Microsoft Excel nødvendig, kan du følge nedenstående trin for at omgå den irriterende startskærm i Microsoft Excel.
2.1. Åbn Microsoft Excel-program på din computer, og åbn en eksisterende fil eller åbn en tom projektmappe.

2.2. Når filen er åben, skal du klikke på fanen Fil, der findes i øverste båndmenu.

2.3. Klik derefter på fanen Indstillinger

2.4. På skærmen Excel-indstillinger skal du rulle ned til afsnittet "Opstartsindstillinger" og fjerne markeringen af Vis skærmbilledet Start, når dette program starter indstillingen.

2.5. Klik på OK for at gemme denne ændring og lukke Microsoft Excel-program.
Hver gang du åbner Microsoft Excel-program på din computer, vil du se Microsoft Excel åbne direkte i en tom fil i stedet for at åbne dens standardstartskærm.
3. Deaktiver startskærmbilledet i alle Microsoft Office-programmer
Hvis du ikke ønsker startskærmen i alle Microsoft Office-programmer, kan du enten deaktivere startskærmen for Word, Excel, PowerPoint og andre Apps individuelt eller bruge følgende registreringsdatabasehack.
3.1. Højreklik på Start-knappen, og klik på Kør i Win-x-menuen, der vises.

3.2. Skriv regedit i vinduet Kør kommando, og klik på OK.

3.3. Gå til skærmen Registreringseditor ved at navigere til HKEY_CURRENT_USER \ Software \ Microsoft \ Office \ 16.0 \ Common \ General Key.
3.4. Højreklik derefter på den generelle nøgle og klik på Ny> DWORD (32-bit) værdi.

3.5. Du vil se en ny indgang kaldet “Ny værdi nr. 1” vises i højre rude. Højreklik på posten Ny værdi nr. 1 og klik på Omdøb og omdøb denne post til “DisableBootToOfficeStart”.

3.6. Dobbeltklik derefter på DisableBootToOfficeStart og ændre nummeret i feltet Værdidata fra 0 til 1.

3.7. Klik på OK for at gemme denne ændring.
Bemærk: Nogle Microsoft Office-programmer, som Access, kræver brug af startskærmen, og der er ingen måde at omgå startskærmen i sådanne programmer.
Efter denne registreringsdatabaseændring finder du alle de apps eller programmer i Microsoft Office, der altid åbner i en ny tom fil, hvor du springer helt over startskærmen.
Du kan når som helst genaktivere startskærmen for alle programmer i Microsoft Office ved at ændre værdiedata fra 1 til 0.
Hvis du vil aktivere startskærmen for et specifikt Microsoft Office-program, kan du starte hvert program individuelt og kontrollere indstillingen Vis skærmbilledet Start, når denne applikation starter.