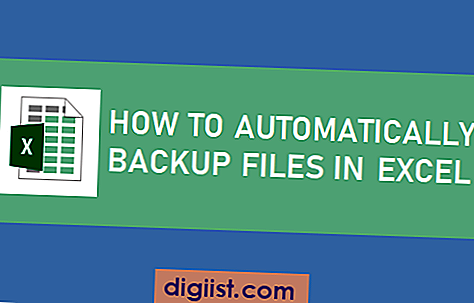Mens din gamle bærbare pc muligvis ikke har hestekraften i nutidige laptops, skal du være i stand til at forlænge dens levetid ved at konvertere din gamle bærbare computer til en Chromebook-lignende enhed.

Konverter gammel bærbar computer til Chromebook
At være skybaserede maskiner, kræver Chromebooks ikke computerkraften fra almindelige laptops. Dette betyder, at din fem år gamle pc skal være i stand til at matche computerkraften i dagens Chromebooks, og den kan også køre med større hastighed, i tilfælde af at den drives af det lette operativsystem, der kører Chromebooks.
Interessant er det nu muligt at konvertere din gamle pc til en anstændig Chrome-drevet enhed ved hjælp af et program kaldet CloudReady, der giver dig mulighed for at køre en open source-version af Googles Chrome-operativsystem på både Mac og Windows PC.
Konvertering af en gammel bærbar computer til en Chrome-drevet maskine er en tretrinsproces.
1. Sørg for, at din gamle pc ikke er på listen over inkompatible modeller til denne konvertering
2. Opret et CloudReady USB-installationsprogram
3. Installer CloudReady på den pc, du vil konvertere til Chrome
1. Kontroller kompatibiliteten på din pc for konvertering til Chrome
Det første trin er at sikre dig, at din gamle bærbare eller pc er en god kandidat til konvertering til Chrome.
Ifølge Neverware (det firma, der leverer CloudReady), har du brug for en computer med mindst 1 GB RAM, 8 GB lokal opbevaring og WiFi-kapacitet eller Ethernet klar.
Der er dog nogle maskiner, der ikke er kompatible til konvertering til Chrome OS. Sørg derfor for, at din gamle computer er egnet til konvertering til Chrome ved at kontrollere med følgende kilder.
1.1. Sørg for, at din pc ikke er på listen over 'Kendte fungerer ikke (eller mest fungerer ikke) modeller'.
1.2. For yderligere bekræftelse skal du kontrollere, om dine gamle computerstal findes på Neverwares liste over officielt certificerede modeller eller på listen over 'kendte arbejdsmodeller (eller mest arbejder)' modeller.
2. Opret en CloudReady USB Installer
Det andet trin er at oprette et USB-installationsprogram til CloudReady-software, til dette har du brug for et tomt USB-drev med en kapacitet på 8 eller 16 GB. Tilsyneladende kan enhver størrelse, der er større eller mindre end denne størrelse, forårsage problemer.
Når du har et USB-drev med den krævede kapacitet, skal du følge nedenstående trin for at oprette et CloudReady USB-installationsprogram ved hjælp af en hvilken som helst Windows-computer, Mac eller Chromebook.
2.1. Download CloudReady installationssoftware fra Neverware-webstedet til din computer. Klik bare på linket Download nu, hvis du vil bruge den gratis version til hjemmebrugere.

2.2. Klik på OK for at gemme filen på dit skrivebord

2.3. Åbn derefter Google Chrome-browser på din computer og installer Chromebook-gendannelsesprogrammet fra Chrome Webshop.
Alt hvad du skal gøre er at besøge dette link ved hjælp af Chrome webbrowser og klikke på Tilføj til Chrome (se billede nedenfor)

2.4. Når Chrome Recovery Utility er installeret, skal du klikke på Start app for at åbne Chromebook Recovery Utility på din computer (se billede nedenfor).

2.5. Mens du er i Chrome Recovery Utility, skal du klikke på Gear-ikonet øverst til højre på din skærm og vælge Brug lokal billede. (Se billedet nedenfor)

2.6. Find og vælg derefter den CloudReady.zip-fil, du har downloadet til din computer i trin 2 ovenfor.
2.7. Hver gang du bliver bedt om det, skal du indsætte USB-drevet (8 eller 16 GB) i USB-porten på din computer.
2.8. Vælg dit USB-drev i rullemenuen
2.9. Klik derefter på Fortsæt efterfulgt af Opret nu for at starte processen med at oprette CloudReady USB-installationsprogram.
Bemærk: Hele processen skal tage ca. 20 minutter. Du kan få sikkerhedsforespørgsler (klik på "tillad" for at fortsætte).
2.10. Når USB-installationsprogrammet er klar, ser du et grønt afkrydsningsfelt.

2.11. Du kan nu fjerne USB-drevet fra computeren
Du har lige oprettet et CloudReady USB-installationsprogram, der har magten til at omdanne din almindelige bærbare computer eller pc til en Chromebook-lignende enhed.
3. Installer CloudReady på den pc, du vil konvertere
I dette tredje og sidste trin starter du din gamle computer fra et USB-drev i stedet for at starte normalt. Du kan lære mere om USB-startprocedure ved at læse denne artikel: Sådan startes Windows 10-computer fra USB-drev
Bemærk, at alle filer på din gamle computer inklusive dets operativsystem vil blive slettet under denne installation. Derfor kan det være en god idé at oprette en sikkerhedskopi af filerne på din computer og holde et Windows-gendannelsesdrev praktisk, i tilfælde af at du beslutter at gå tilbage til Windows OS.
3.1. Først skal du slukke for computeren, du vil installere CloudReady på.
3.2. Indsæt CloudReady USB-installationsprogrammet i USB-porten på computeren.
3.3. Start nu din computer fra dens USB-drev. Dette kræver, at du tænder for computeren, mens du trykker på enten F9 eller F12-nøgle (specialtast), som det kræves for at starte computeren fra et USB-drev.
Bemærk: Den specielle nøgle, du har brug for at trykke på eller holde nede (i tilfælde af Mac) for at starte computeren fra dens USB-drev, varierer fra computer til computer. Du skal finde den rigtige nøgle til din computer ved at kontrollere på producentens websted.
3.4. Når CloudReady USB-installationsprogram er færdig med at starte, ser du en netværkskonfigurationsside. Du kan ignorere denne skærm for nu - Da du ikke behøver at konfigurere netværk, før du installerer CloudReady.
3.5. Klik derefter på uret, der er placeret i nederste højre hjørne af CloudReady-interface og klik på Installer CloudReady. (Se billedet nedenfor)

3.6. Den første side i CloudReady installationsguiden advarer dig om muligheden for, at alle filer på din computer overskrives - Klik på Installer CloudReady-knappen.
3.7. På den anden side i CloudReady installationsguiden vil du blive præsenteret for mulighederne for enten at installere enten Standalone eller Dualboot-versionen af CloudReady (Se billede nedenfor).

3.8. I dette tilfælde skal du klikke på den første mulighed Installer CloudReady standalone.
3.9. Vent til installationen er afsluttet (15 ~ 30 minutter). Når installationen er afsluttet, lukkes computeren.
3.10. Frakobl USB-installationsprogrammet fra USB-porten, tænd computeren og brug den som en Chromebook!
Bemærk: Som første gang bruger skal du konfigurere din CloudReady laptop. Du får vist en opsætningsmenu, som du kan følge og afslutte konfigurationsprocessen.
CloudReady understøtter dobbelt start
Som nævnt ovenfor vil den uafhængige installation af CloudReady-software slette det eksisterende operativsystem på din gamle computer sammen med alle filer og data på harddisken.
CloudReady understøtter dog også Dual Boot Mode, der gør det muligt at bruge CloudReady uden at slette det nuværende operativsystem på din computer.
Installationen af Dual Boot Mode fungerer kun på Dual Boot-certificerede modeller, og installationsproceduren kræver nogle yderligere trin, der er anført under Overvejelser om Dual-boot-installation på Neverware-webstedet.
Er CloudReady laptop svarende til en Chromebook
Mens en CloudReady bærbar computer drives af Chrome OS og ligner funktionen en Chromebook, kan den ikke betragtes som ækvivalent med en Chromebook.
CloudReady bruger en open source-version af Googles Chrome-operativsystem, der ikke er nøjagtigt det samme som Google bruger på sine Chromebooks. Google tilføjer sin egen anstændighedssoftware og andre funktioner til det ultimative Chrome-operativsystem, som er tilgængeligt på Chromebooks.
Hvad der mangler i CloudReady computere
Sammenlignet med Chromebooks mangler de Chrome-drevne CloudReady-bærbare computere nogle funktioner. Denne liste er ikke nødvendigvis komplet, men den indeholder vigtige punkter.
1. Netflix. Hulu, Amazon Prime og andre DRM-beskyttede streamingtjenester kræver en løsning.
2. Google Maps og tjenester, der kræver geolocation af din computer, fungerer ikke godt med CloudReady-computere.
3. Chrome's integrerede websideoversættelsesfunktion fungerer ikke på CloudReady-maskiner.
4. Del- kommandoen på Google Drev fungerer ikke eller giver fejl.
5. Du kan støde på fejl, mens du installerer og bruger visse Android-apps.
6. Du kan have problemer med at arbejde med visse mediefiler.
7. Regelmæssige Windows- eller Mac-bærbare computere er ikke designet til at køre Chrome-operativsystem. Derfor kan du opleve, at visse ting ikke fungerer som forventet.
8. Med hensyn til sikkerhed krypterer CloudReady-computere brugerdata, men de understøtter ikke TPM og OS-verifikation.
Det, der gør Chromebooks så sikre, er, at de er drevet af Googles egentlige sikkerhedsfunktioner. Især Trusted Platform Module og Verified Boot System, der tilsammen sikrer, at din Chromebook kører den officielle Google-udstedte software, hver gang din computer er tændt.
9. CloudReady softwareopdateringer kommer fra Neverware, de kommer 1-3 måneder senere end Chrome-opdateringer. Ifølge Neverware venter de på, at Google gennemfører mindre udgivelser og frigiver en opdatering, efter at de har bekræftet, at en opdatering er stabil, og at den kan fungere med den hardware, du har.
Bemærk: Prøv at oprette et nyt installationsprogram med en anden USB-stick, hvis du støder på problemer. I henhold til Neverware kan visse mærker af USB-sticks give fejl, når de bruges som CloudReady-installationsprogram.