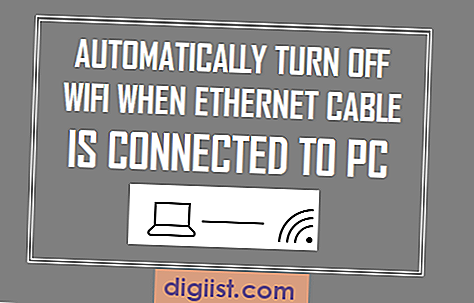I denne vejledning finder du trinnene til at downloade Windows 10 ISO-fil på din computer, med og uden brug af Media Creation Tool.

Download Windows 10 ISO-fil (diskbillede)
Når du besøger Microsofts downloadwebsite på en Windows-computer, ser du muligheden for at downloade Windows Media Creation Tool, som kan bruges til at downloade Windows 10 ISO-fil på din computer.
Når du besøger downloadwebstedet fra en Mac, ser du dog muligheden for at downloade Windows 10 ISO-fil direkte på din computer.
Nedenfor finder du trinene til at downloade Windows 10 ISO-fil ved hjælp af Windows Media Creation Tool og også til trin til at downloade Windows 10 ISO File direkte på din computer.
1. Download Windows 10 ISO-fil vha. Medieoprettelsesværktøj
Følg nedenstående trin for at downloade Windows 10 ISO-fil på din computer ved hjælp af Windows Media Creation Tool.
1. Åbn enhver webbrowser på din computer, og besøg Microsofts ISO-downloadwebsite.
2. På Microsofts downloadwebsted skal du rulle ned og klikke på knappen Download værktøj nu, der findes under Opret Windows 10-installationsmediesektion.

3. På den næste skærm skal du vælge Placering for fil til oprettelse af medieopslag og klikke på Gem.

4. Kør derefter Media Creation Tool på din computer ved at dobbeltklikke på den downloadede MediaCreationTool.exe-fil.

5. Klik på Accepter for at acceptere Microsofts vilkår og betingelser på det næste skærmbillede.
6. Vælg Opret installationsmedie til en anden pc-indstilling, og klik på Næste.

7. På det næste skærmbillede skal Windows automatisk vælge sprog, udgave og arkitektur som relevant for din computer. Klik på Næste for at gå til det næste skærmbillede.

Bemærk: For at foretage dit eget valg skal du fjerne markeringen fra Brug de anbefalede indstillinger til denne pc, og du vil være i stand til at vælge 32-bit version, 64-bit version eller begge versioner.
8. Vælg ISO File-fil på det næste skærmbillede og klik på Next.

9. Vælg placeringen for download af ISO-fil på din computer, og klik på Næste.

10. Vent på, at Windows 10 ISO-fil downloades på din computer
2. Download Windows 10 ISO-fil uden medieoprettelsesværktøj
Tricket til at downloade Windows 10 ISO-fil direkte på en Windows-computer er at få downloadwebstedet til at tro, at du ikke bruger Windows-operativsystem.
Dette kan let opnås på de fleste webbrowsere ved at ændre brugeragenten til en ikke-Windows-en.
1. Åbn Chrome-browseren på din computer.
2. Klik derefter på menuikonet med 3 punkter> vælg Flere værktøjer og klik på Udviklerværktøjer.

3. I skærmbilledet Udvikler skal du klikke på menuikonet> vælge Flere værktøjer og klikke på Netværksbetingelser.

4. Fjern markeringen på indstillingen Vælg automatisk på netværksbetingelseskærmen, og klik på pil ned ved siden af Brugerdefineret.

5. Fra en menu, der vises, skal du vælge en brugeragent, der ikke er Windows. I dette tilfælde har vi valgt Chrome - Mac som brugeragent.

6. Når du har valgt User Agent, skal du opdatere Chrome-browseren og besøge Microsofts downloadwebsite.
Bemærk: Du kan også nå Microsofts ISO-downloadwebsted ved at skrive Windows ISO-fil i Chrome-browsersøgelinjen og klikke på det øverste søgeresultat (Download Windows 10 Disc Image (ISO-fil) - Microsoft)
7. Når du først er på Microsofts downloadwebsted, skal du vælge den udgave af Windows, du vil downloade, og klikke på Bekræft.

8. Vælg derefter Sprog og klik på Bekræft.

9. På den næste skærm skal du vælge 32-bit Download eller 64-bit Download for at starte download.

Hvis du ikke er sikker, kan du se denne vejledning: Opgradering fra 32-bit til 64-bit Windows 10
10. Når du bliver bedt om det, skal du vælge en destination til download og klikke på Gem.

Bemærk: Browserens brugeragent vender tilbage til det normale, så snart du lukker Chrome's udviklerværktøjer.
Efter at Windows 10 ISO er downloadet, kan du bruge det til at installere eller geninstallere Windows 10 og også til at oprette et installationsdriver til USB-drev.