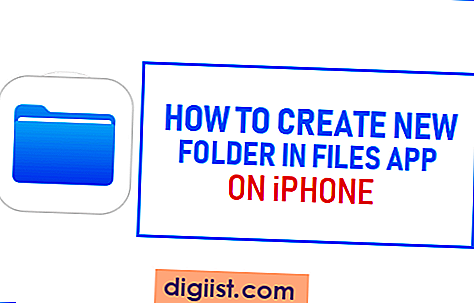Hvis du pludselig finder din computer tale, når du skriver eller bruger musen, har du ved en fejltagelse aktiveret fortælleren på din computer. Nedenfor finder du trinene til at aktivere eller deaktivere fortællerstemme i Windows 10.

Aktivér eller deaktiver fortællerstemme i Windows 10
Fortællerfunktionen i Windows 10 er dybest set designet til at hjælpe synshandicappede brugere.
Når du aktiverer fortælleren i Windows 10, begynder din computer at læse højt de taster, du trykker på, de ord, du skriver, og dybest set al den tekst, der vises på computerskærmen.
Fortæller kan også læse underretninger og kalenderaftaler, som kan give enhver mulighed for at multitaske - Hold kontakten med indgående e-mails og underretninger, mens du gør noget andet.
Du kan til enhver tid aktivere eller deaktivere fortællerstemme i Windows 10 ved at trykke på Windows + Ctrl + Enter-taster på tastaturet på din computer.
I de fleste tilfælde aktiveres Narrator Voice ved et uheld, og brugerne leder efter en måde at deaktivere Narrator Voice i Windows 10.
1. Deaktiver fortællerstemme ved hjælp af tastaturgenveje
Som nævnt ovenfor er den hurtigste måde at aktivere eller deaktivere fortællerstemme i Windows 10 at trykke på Windows + Ctrl + Enter-nøgler.
En anden måde til hurtigt at slukke for Narrator Voice i Windows 10 er at holde Caps Lock-tasten og trykke på Esc.
2. Deaktiver fortællerstemme ved hjælp af indstillinger
Fortællerstemmen i Windows 10 kan også deaktiveres ved hjælp af Windows-indstillinger.
1. Klik på Start-knappen> Indstillinger-ikonet.

2. Klik på Ease of Access på indstillingsskærmen.

3. På det næste skærmbillede skal du klikke på Fortæller i venstre rude og slå OFF Brug indstillingen Fortæller i højre rude.

Hvis du ikke ønsker, at fortælleren skal genere dig igen, skal du slå OFF Tillad, at genvejstasten starter indstillingen Fortæller.
Dette vil helt forhindre muligheden for, at Narrator Voice ved en fejltagelse aktiveres på din computer.
Aktivér fortællerstemme i Windows 10
Hvis du nogensinde støder på behovet for at bruge fortællerstemme, kan du følge trinnene herunder for at aktivere fortæller i Windows 10 og ændre fortællerstemme, rækkevidde og fortællingshastigheden.
1. Åbn Indstillinger> Klik på Ease Access.

2. På det næste skærmbillede skal du klikke på Fortæller i venstre rude. I højre rude skal du tænde. Brug fortæller til at læse indstillingen.

Marker også Tillad, at genvejstasten starter indstillingen Fortæller. Dette giver dig mulighed for at starte Narrator når som helst på din computer ved hjælp af Windows + Ctrl + Enter-nøgler.
3. Hvis du vil ændre fortællerstemme, skal du rulle ned og klikke på pil ned i afsnittet "Vælg en stemme" og vælge din ønskede stemme i rullemenuen.

I det samme afsnit ser du mulighederne for at ændre fortællerens hastighed, tonehøjde og lydstyrke.