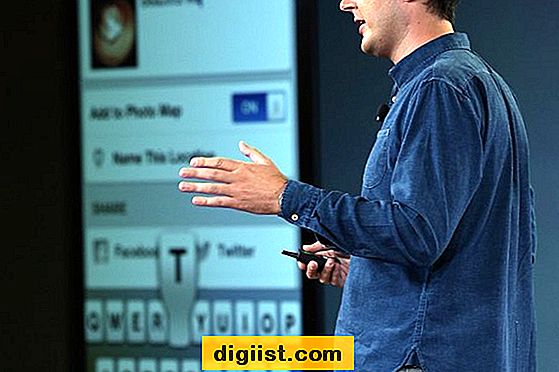Nogle gange leveres Windows-computeren med "Programmet kunne ikke starte korrekt (0xc0000005)" -meddelelsen, som forhindrer brugere i at åbne visse programmer på deres computer.

Programmet kunne ikke starte korrekt (0xc0000005)
Programmet kunne ikke starte korrekt (0xc0000005) Fejl på en Windows-computer opstår, fordi Windows ikke kunne finde de rigtige programfiler og indstillinger, der kræves for at køre et bestemt softwareprogram på din computer.
Denne fejl kan opstå på grund af en række forskellige årsager, lige fra programmer, der blokeres af antivirusprogrammer fra tredjepart på din computer, beskadigede filer / indstillinger på din computer til Fejl RAM.
Så lad os gå videre og se på trinnene til at løse dette problem på din computer.
1. Fjern RAM
I tilfælde af at du for nylig har opgraderet RAM på din computer og bemærket denne fejl, er det sandsynligt, at problemet forårsages på grund af defekt RAM.
Den nemmeste måde at udelukke denne mulighed er at trække den nyligt installerede RAM og se, om problemet forsvinder.
Inden du fjerner RAM, skal du sørge for, at din computer er indstillet FRA og ikke er tilsluttet nogen strømkilde (fjern alle kabler). I tilfælde af en bærbar computer, skal du sørge for, at batteriet er fjernet.
2. Scan computer efter malware
Det næste trin ville være at sikre dig, at din computer ikke er inficeret med malware.
Hvis du bruger Norton Antivirus, skal du klikke på Systembakkeikonet> Højreklik på Norton Antivirusikonet og klikke på Kør QuickScan indstillingen i den kontekstuelle menu, der vises.

Du kan også bruge Windows Defender Offline-værktøjet til at scanne og fjerne skadelige programmer fra din computer.
3. Deaktiver Antivirus-program
Den mest almindelige årsag til "Programmet kunne ikke starte korrekt" -fejl på en Windows-computer skyldes antivirusprogrammer fra tredjepart, der forhindrer, at programmet starter.
For at bekræfte skal du midlertidigt deaktivere det tredjeparts Antivirus-program, der er installeret på din computer og se, om dette hjælper med at løse problemet.
Klik på ikonet Systembakke> Højreklik på ikonet Antivirusprogram og klik på Deaktiver automatisk beskyttelse.

På den næste skærm skal du vælge tidsperioden, op til hvilken du vil deaktivere Antivirus-programmet, og klik på OK.

Når du har deaktiveret Antivirus-programmet, skal du se, om du stadig får "Programmet var ikke i stand til at starte korrekt" på din computer.
4. Gendan din computer ved hjælp af systemgendannelse
Hvis du for nylig har foretaget ændringer på din computer eller installeret nye programmer, kan du bruge funktionen Systemgendannelse i Windows 10 for at fortryde alle de nylige ændringer og gendanne din computer til dens tidligere arbejdstilstand.
1. Åbn Kontrolpanel på din computer.

2. På skærmen Kontrolpanel skal du finde systemikonet og klikke på det (se billede nedenfor).

3. Klik på Systembeskyttelseslink på systemskærmen (se billedet nedenfor)

4. Hvis du bliver bedt om det, skal du indtaste din administratoradgangskode, og dette fører dig til skærmen Systemgendannelse. Klik på Næste for at gå til det næste skærmbillede.

5. På det næste skærmbillede vil du se Systemgendannelsespunkter som tilgængelige på din computer. Vælg det gendannelsespunkt, du vil bruge, og klik på Næste.

Bemærk: Når du har valgt et gendannelsespunkt, skal du muligvis klikke på knappen Scan efter berørte programmer for at se de programmer, der vil blive slettet ved gendannelsesprocessen.
6. Du vil se en pop-up, der viser, at systemgendannelse finder sted på din computer. Når processen er afsluttet, vil du se en anden pop-up, der bekræfter, at din computer er gendannet ved hjælp af det valgte systemgendannelsespunkt.
Når systemgendannelsesprocessen er afsluttet, vender computeren tilbage til det tidspunkt, hvor den fungerede korrekt.
5. Kontroller systemfiler
Som nævnt ovenfor kan "Application ikke kunne starte korrekt" fejl også være forårsaget af beskadigede systemfiler.
Højreklik på Start-knappen, og klik på kommandopromptadministrator i menuen, der vises.

Skriv sfc / scannow i kommandopromptvinduet, og tryk på enter-tasten.

Vent til Windows for at kontrollere beskadigede filer på din computer. Hvis der opdages fejl, kan du bruge DISM-kommandoen til at reparere korrupte systemfiler på din computer (se næste metode).
6. Reparer systembillede vha. DISM
Åbn kommandoprompt, og skriv Dism / Online / Cleanup-Image / RestoreHealth, og tryk på Enter-tasten på tastaturet på din computer.

DISM-scanningen tager normalt omkring 15 til 20 minutter, og den kontrollerer din computer for Windows-korrupsionslager korruption og gendanner godt helbred.
Bemærk: Sørg for at genstarte computeren, når DISM-scanningen er afsluttet.
Forhåbentlig skal en af de ovennævnte metoder hjælpe dig med at løse “Programmet kunne ikke starte korrekt (0xc0000005) fejl på din computer.